-
PC에 구글 드라이브 다운로드하기(구글드라이브 서버 동기화)IT리뷰/인터넷 2020. 4. 28. 09:19반응형
안녕하세요. 제주살암입니다.
저는 구글 드라이브를 자주 사용하고 있습니다. 특히 최근에는 Google One에서 100GB 구독을 시작하면서 더 애용하기 시작했습니다. 네이버 드라이브는 구글보다 비싸서 무료까지 채우고 안쓰려고 합니다. 그런데 브라우저를 켜서 구글 드라이브 가는게 점점 귀찮아져서 아예 구글 드라이브를 PC에 설치한 다음 편하게 쓰려고 합니다.
이러한 서비스를 지원하는 곳이 구글과 마이크로소프트가 있습니다. 마이크로소프트는 아예 처음부터 컴퓨터에 깔려있긴 한데, 무료용량이 작고 무엇보다 원드라이브를 잘 안씁니다. 그런데 최근 삼성에서 찍은 폰을 원드라이브로 동기화 하는 서비스가 시작되어서 원드라이브 사용도 고려하고 있긴 합니다.
어쨌튼, 이번 포스트는 구글 드라이브 PC다운로드 및 사용 설정을 알려드리려 합니다.
우선 구글드라이브 PC다운로드 페이지로 들어갑니다. 링크 클릭시 새 탭에서 해당 페이지로 이동됩니다. https://www.google.com/intl/ko_ALL/drive/download/
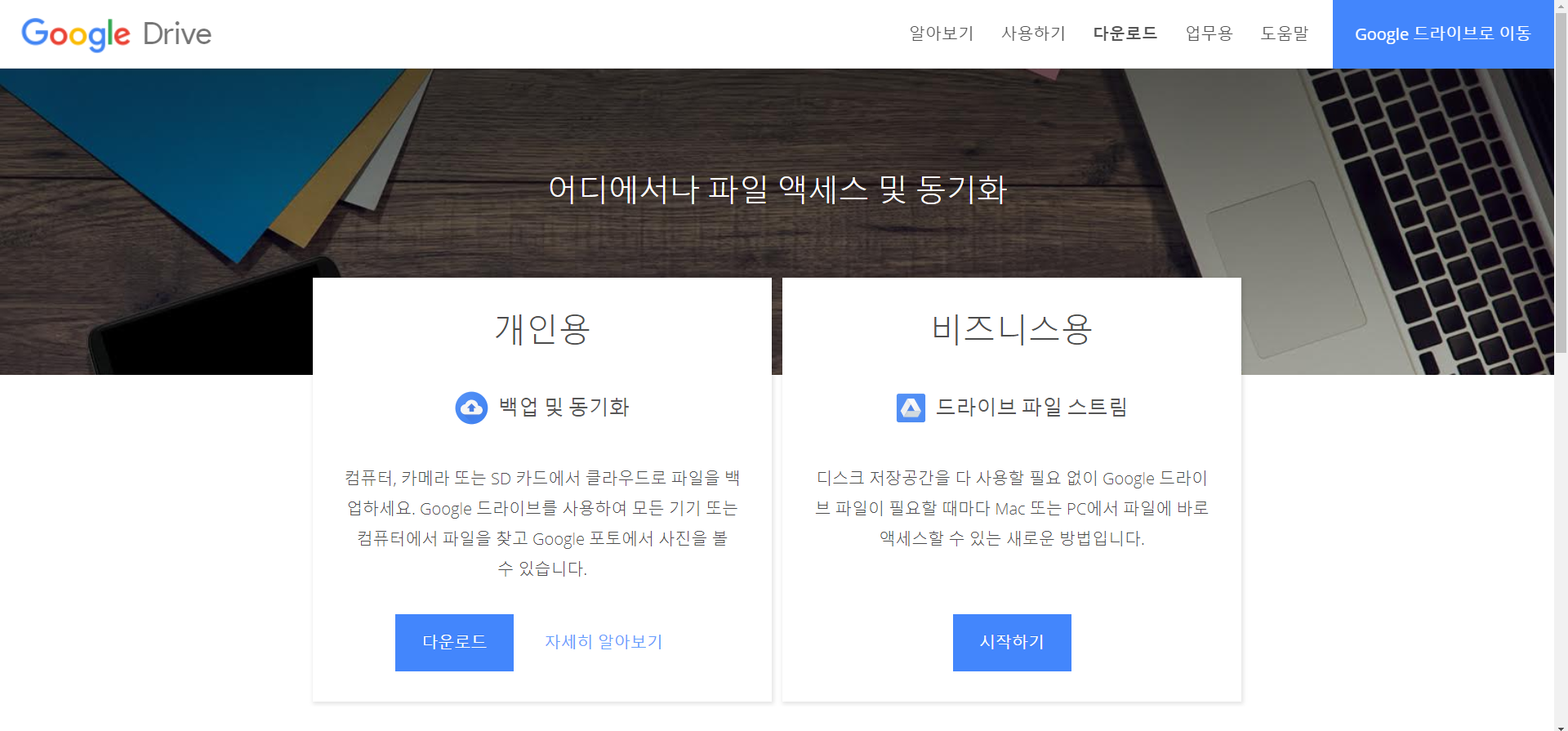
왼쪽 개인용으로 다운로드 합니다. 오른쪽은 G Suite계정(비즈니스 유료 구글계정) 전용입니다.
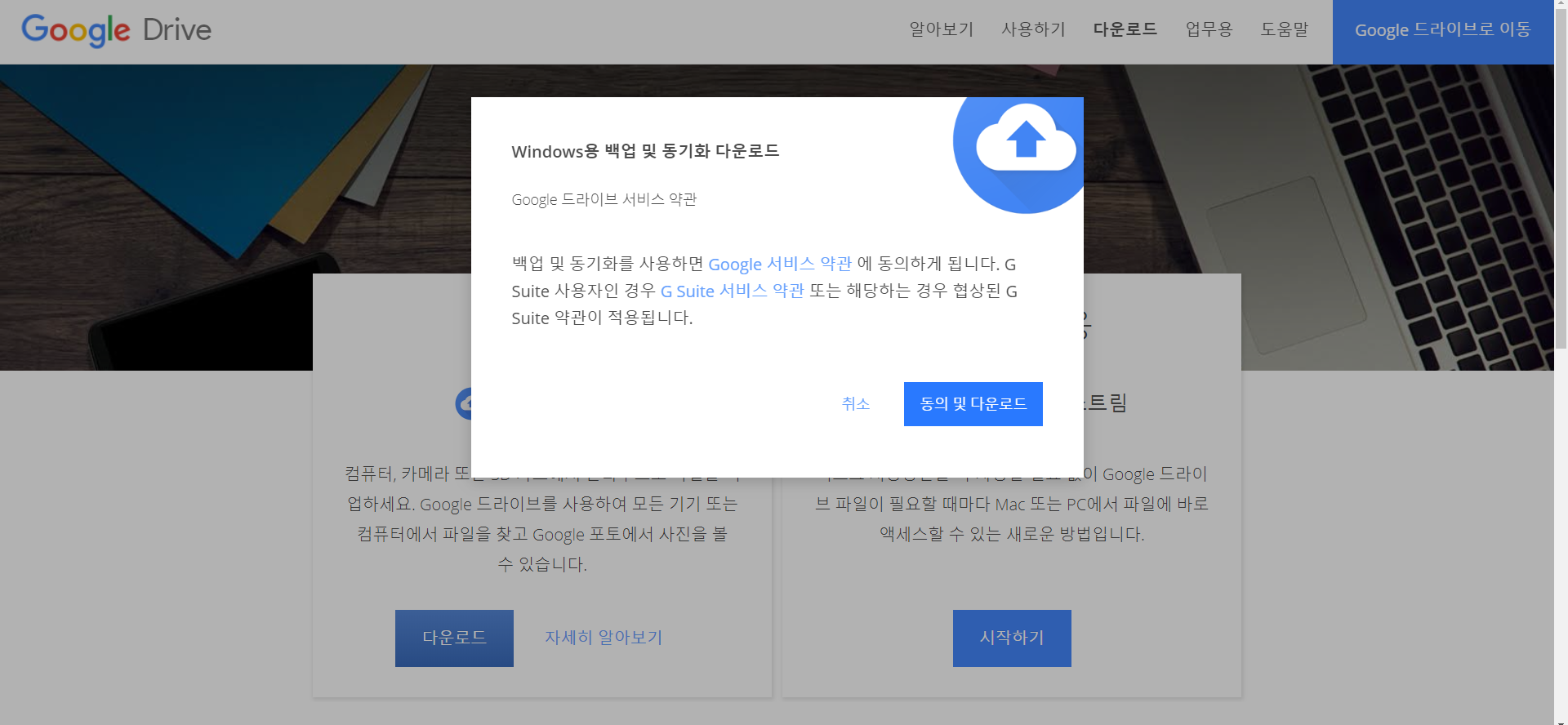
동의 및 다운로드를 클릭해서 다운로드를 시작합니다.
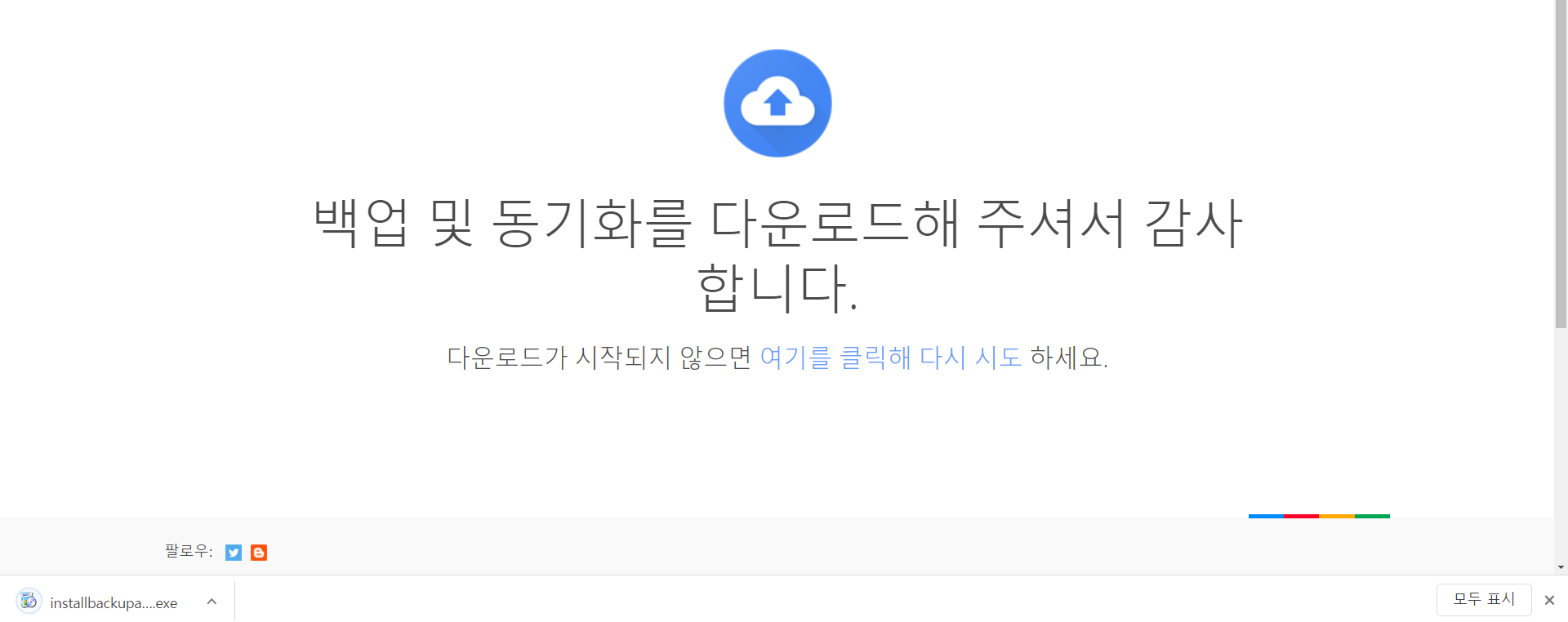
다운로드가 다 되면 설치 프로그램을 실행합니다.
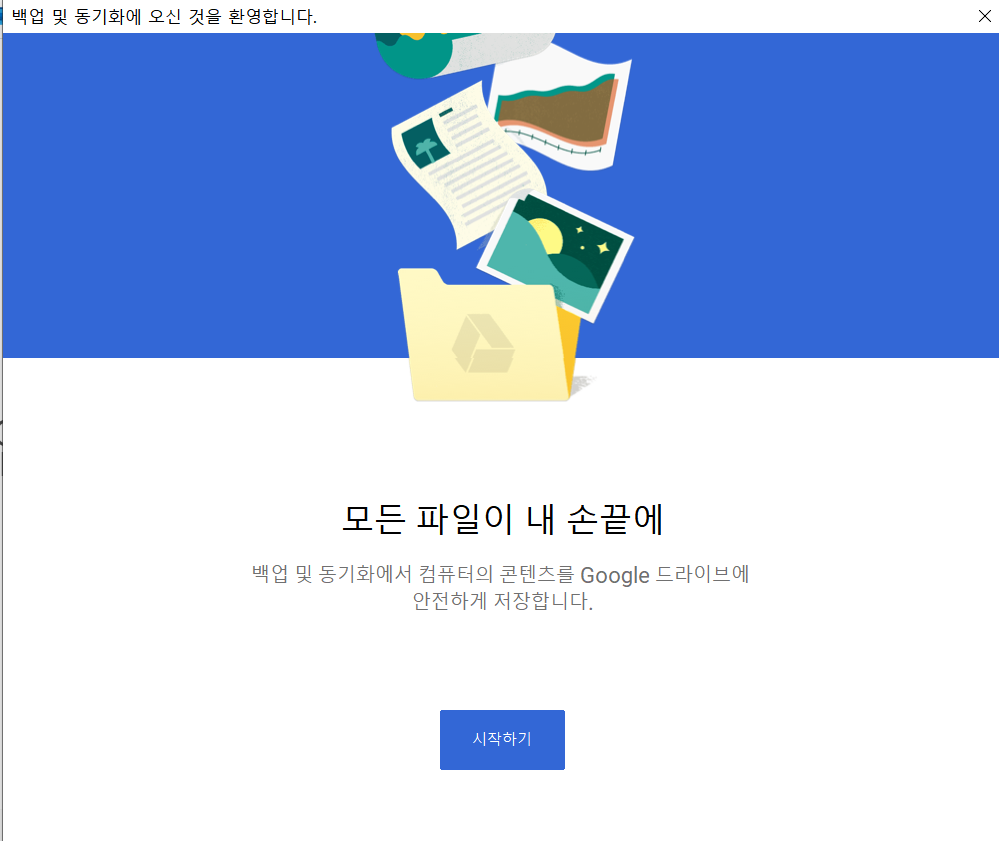
다운로드가 다 되었다면 프로그램이 실행되고, 시작하기를 눌러줍니다.
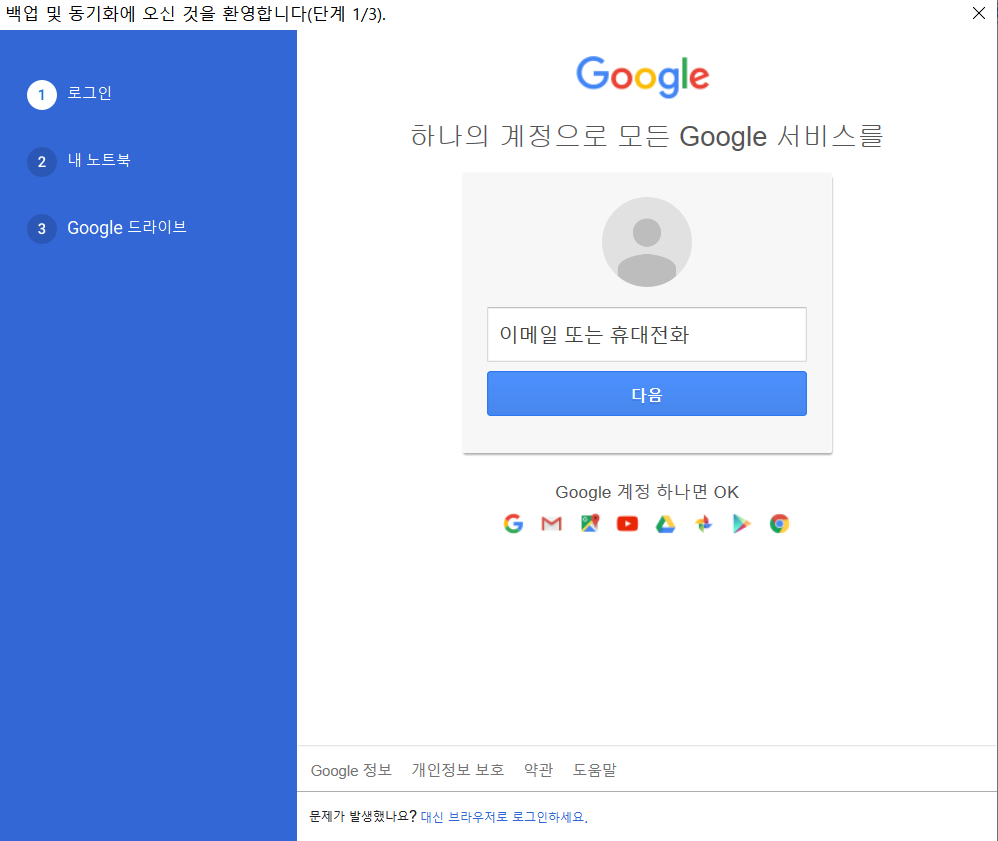
자신의 구글계정으로 로그인합니다.
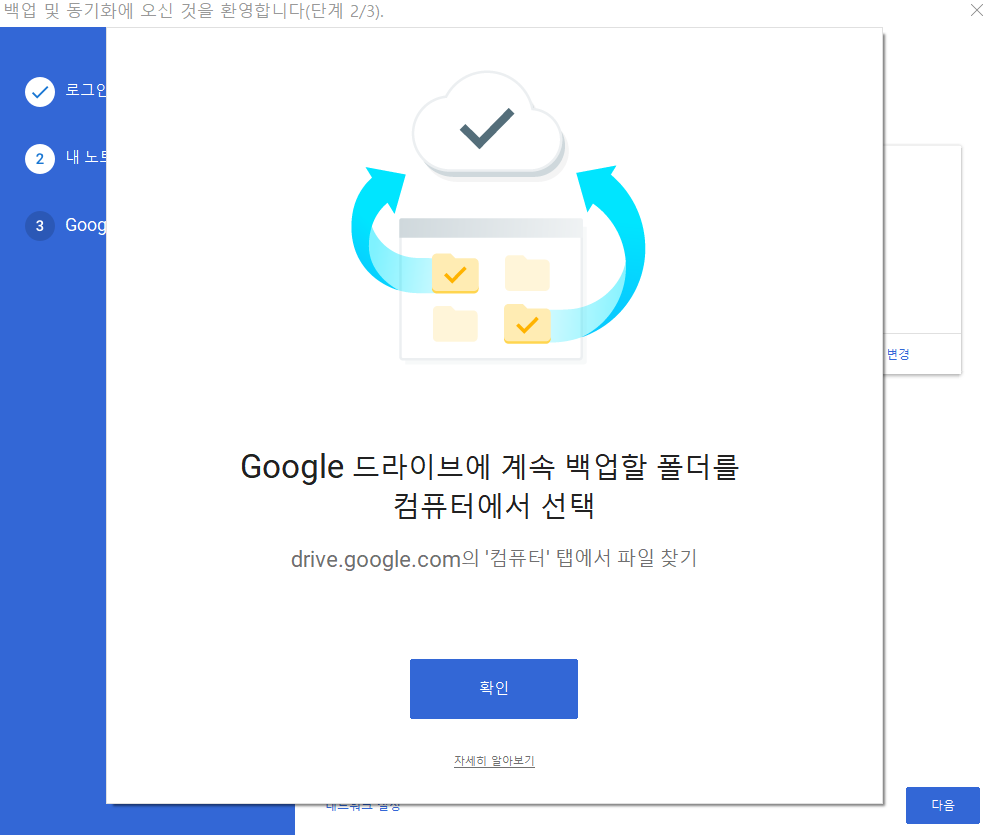
이 단계는 자신의 컴퓨터에 있는 파일을 드라이브로 업로드하는 과정입니다. 다운로드 폴더에 있는 문서는 안뜨는 것 같습니다. 이 기능은 무료 사용자라면 별로 추천하지 않습니다. 이 과정은 생략하도록 하겠습니다.
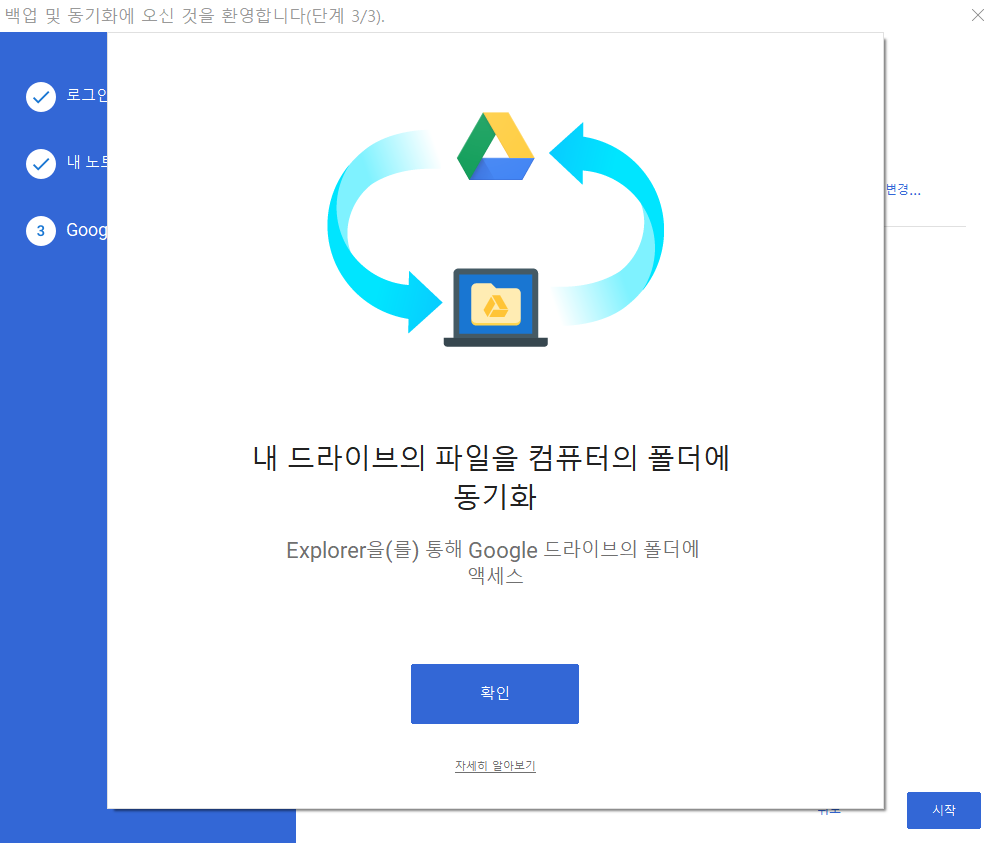
이 단계는 구글 드라이브에 있는 폴더를 내 컴퓨터로 다운로드 하는 과정입니다. 드라이브 폴더에 넣지않고 그냥 드라이브 메인 화면에 담은 파일은 나오지 않으므로 간단한 폴더 하나를 만드는 것을 추천합니다.

시작을 누르면 컴퓨터에 드라이브 폴더가 다운로드됩니다.
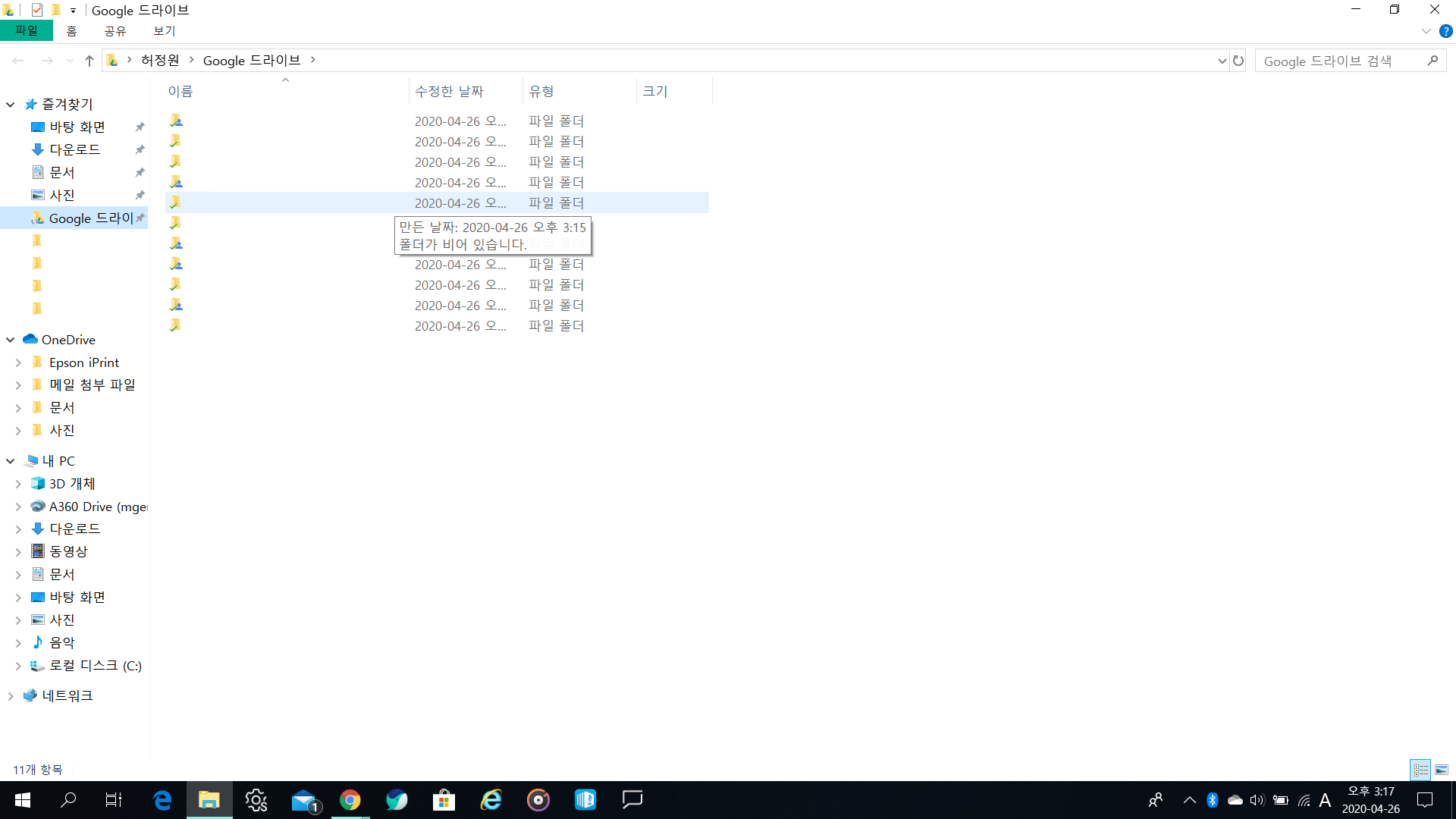
폴더명은 싹 다 가린 상태입니다. 라이브러리를 실행하면 왼쪽 즐겨찾기 탭에 Google 드라이브 폴더가 추가된 것을 볼 수 있습니다. 이제 여기서 드라이브에 있는 파일을 다운로드 받을 수도 있고, 반대로 드라이브로 업로드 할 수도 있습니다.
이제 브라우저로 드라이브를 실행할 필요없이 바로 파일을 보낼 수 있습니다. 이상 제주살암이었습니다.
로그인하시지 않아도 댓글을 다실 수 있고, 좋아요를 누르실 수 있습니다.
제주살암을 구독하여 포스트를 제일 먼저 받아보세요!
반응형'IT리뷰 > 인터넷' 카테고리의 다른 글
유료 VPN 1, 2위 비교하기! Express VPN vs. Nord VPN (3) 2020.05.19 저렴하고 빠른 최고의 VPN, Nord VPN 가입하기 (0) 2020.05.19 제주 공공와이파이 로그인하기(19/20 신버전) (4) 2020.04.27 유튜브 가짜 저작권 신고가 들어왔습니다. (10) 2019.05.12 아마존(Amazon.com) 한국어 서비스 개시! (0) 2019.05.07 댓글