-
초보자들이 사용할만한 Windows 화면 녹화 프로그램 리뷰IT리뷰/애플리케이션 2022. 6. 12. 14:53반응형
안녕하세요 제주살암입니다.
이번에는 초보자가 사용하기 좋은 화면녹화 프로그램에 대해서 소개해드리려 합니다. 저는 스크린 샷은 원드라이브를 통해서 자동 저장기능을 사용하지만(추후에 소개예정) 화면녹화는 잘 하지 않습니다. 그런데 요즘 학년이 올라갈 수록 배우는게 어려워지다 보니 수업내용을 녹화나 녹음해서 다시 보고싶다는 생각이 듭니다. 그래서 이번에는 여러 화면녹화 프로그램을 리뷰해보겠습니다.
이번에도 Movavi에서 지원해주셨습니다. Movavi 관계자 분께 감사드립니다.
(이 글은 Movavi에서 소정의 원고료와 제품을 제공받았음을 안내드립니다.)
주의: (화면녹화 프로그램마다 상업적 이용 가능여부가 다릅니다. 이를 확인해주시기 바랍니다.)
경고: (저작권이 있는 자료를 무단으로 공유할 시 관련 법령에 따라 처벌받을 수 있습니다.)
1. Movavi Screen Recorder(https://www.movavi.com/kr/screen-recorder/)
2021.05.24 - [IT리뷰/애플리케이션] - 초보자 친화적인 동영상 편집기 Movavi Video Editor Plus 2021 리뷰
초보자 친화적인 동영상 편집기 Movavi Video Editor Plus 2021 리뷰
안녕하세요 제주살암입니다. 올해 초부터 동영상 제작에 관심이 있어서 타사의 무료제품을 써봤는데, 메모리를 너무 잡아먹는다던가, 동영상 편집 중 화질이 매우 좋지 않다던가, 최악의 경우
jejustudent.tistory.com
작년에 Movavi 사에서 만든 Video Editor를 리뷰했었죠. 당시에는 결제 방법이 해외카드 브랜드 결제, 해외 송금 밖에 없어서 이 점이 단점이라고 언급했었는데, 이제는 Movavi사에서 한국 카드 및 토스페이, 카카오페이를 지원하기 시작했습니다! 즉 비자, 마스터로써 결제하는 것이 아닌 삼성카드, 롯데카드, 국민카드 등으로 결제가 가능합니다.
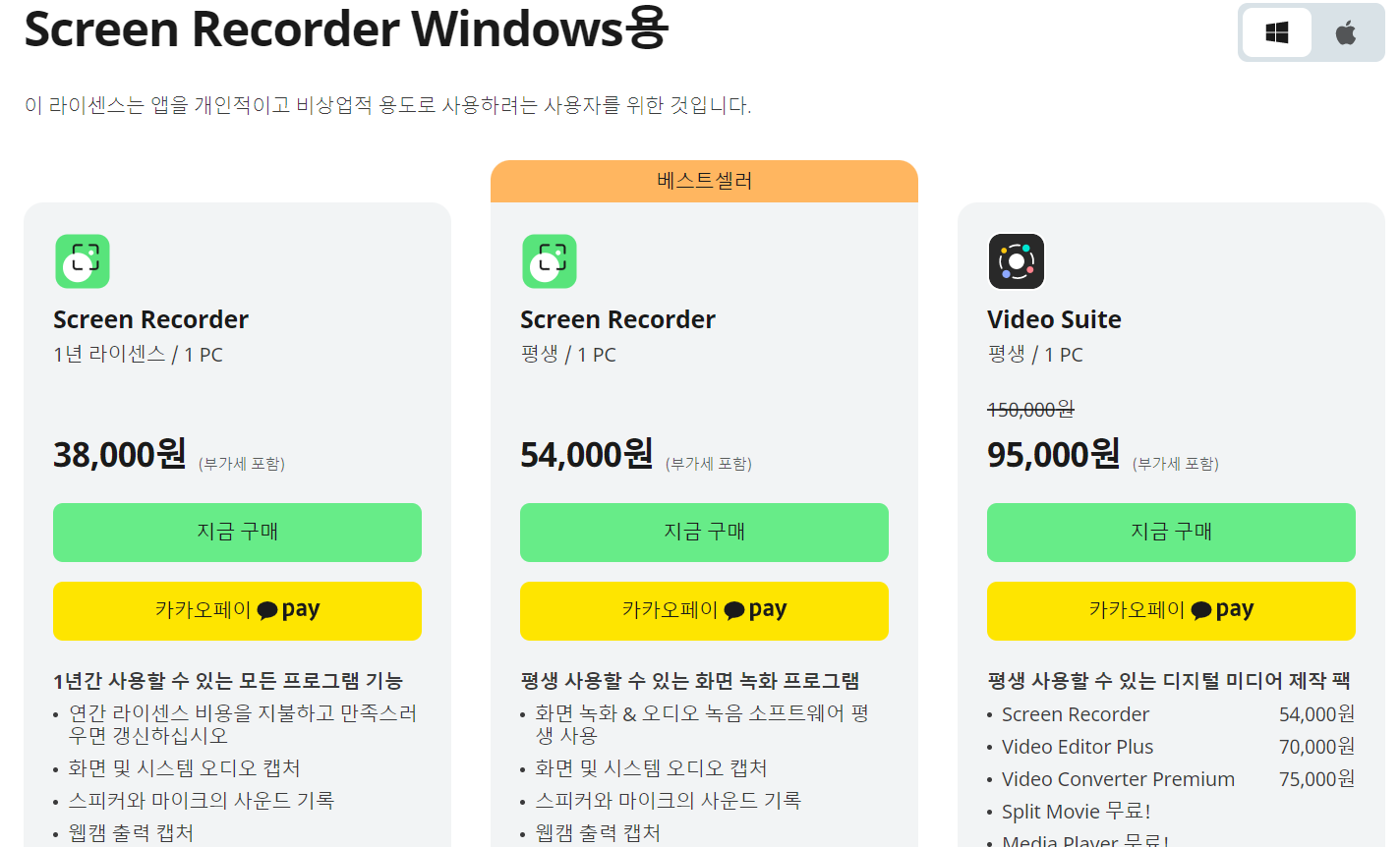

가격은 윈도우와 맥 차이없이 1년 38,000원, 평생 54,000원입니다. 만약 Video Editor Plus까지 구입하고 싶다면 둘다 포함이 되어있는 Video Suite 구입을 추천합니다. 맥에서는 Screen Recorder와 Video Editor Plus만 구매할 수 있습니다.
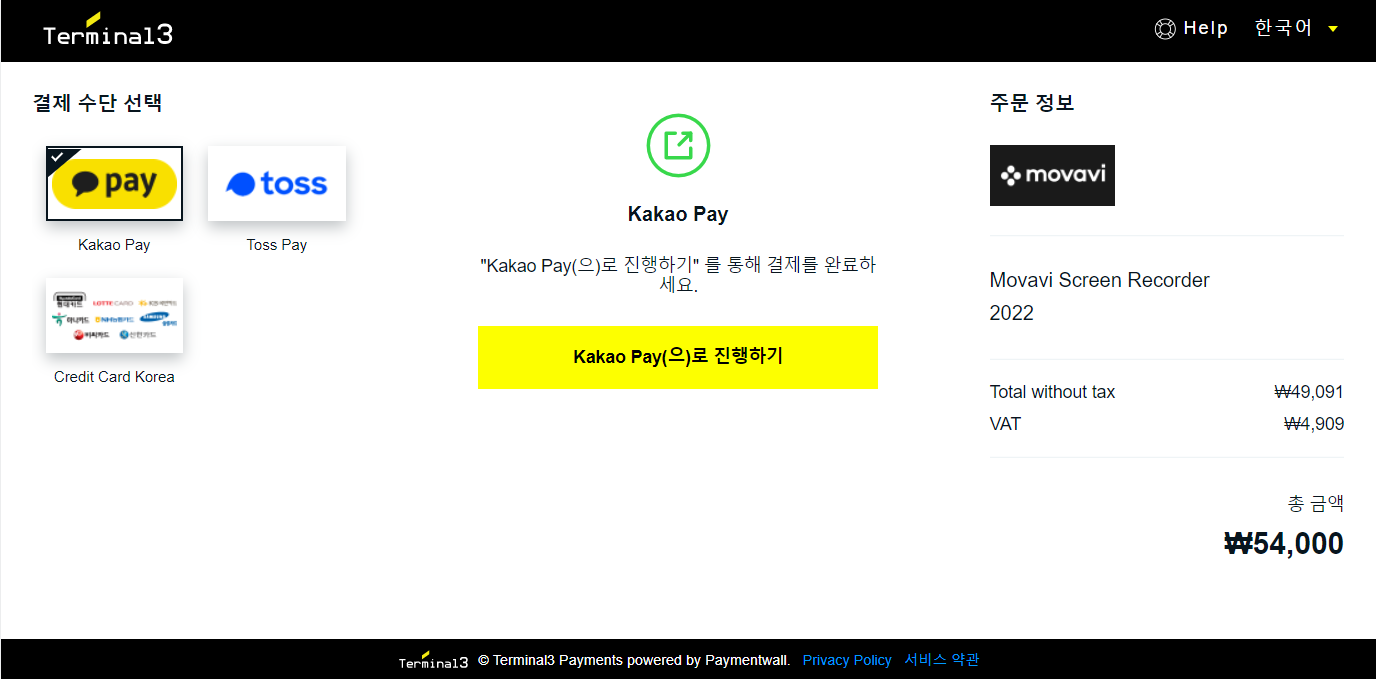
작년에는 결제할 수 있는 방법이 사실상 해외 신용카드밖에 없어서 달러나 유로로 변경하고 결제하라고 했었는데, 지금은 그냥 한국 원화 그대로 결제하는게 가장 이득입니다. 위에 카카오페이 밖에 없어서 카카오페이 밖에 안되나 하실 수 있는데, 카카오페이를 선택하면 이렇게 카카오페이, 토스페이, 한국신용카드 결제 옵션이 나옵니다. 이중 원하는 옵션을 선택해서 결제면 됩니다.

역시 초보자 친화 프로그램답게 파일이 가볍습니다. 43.4MB밖에 안됩니다.
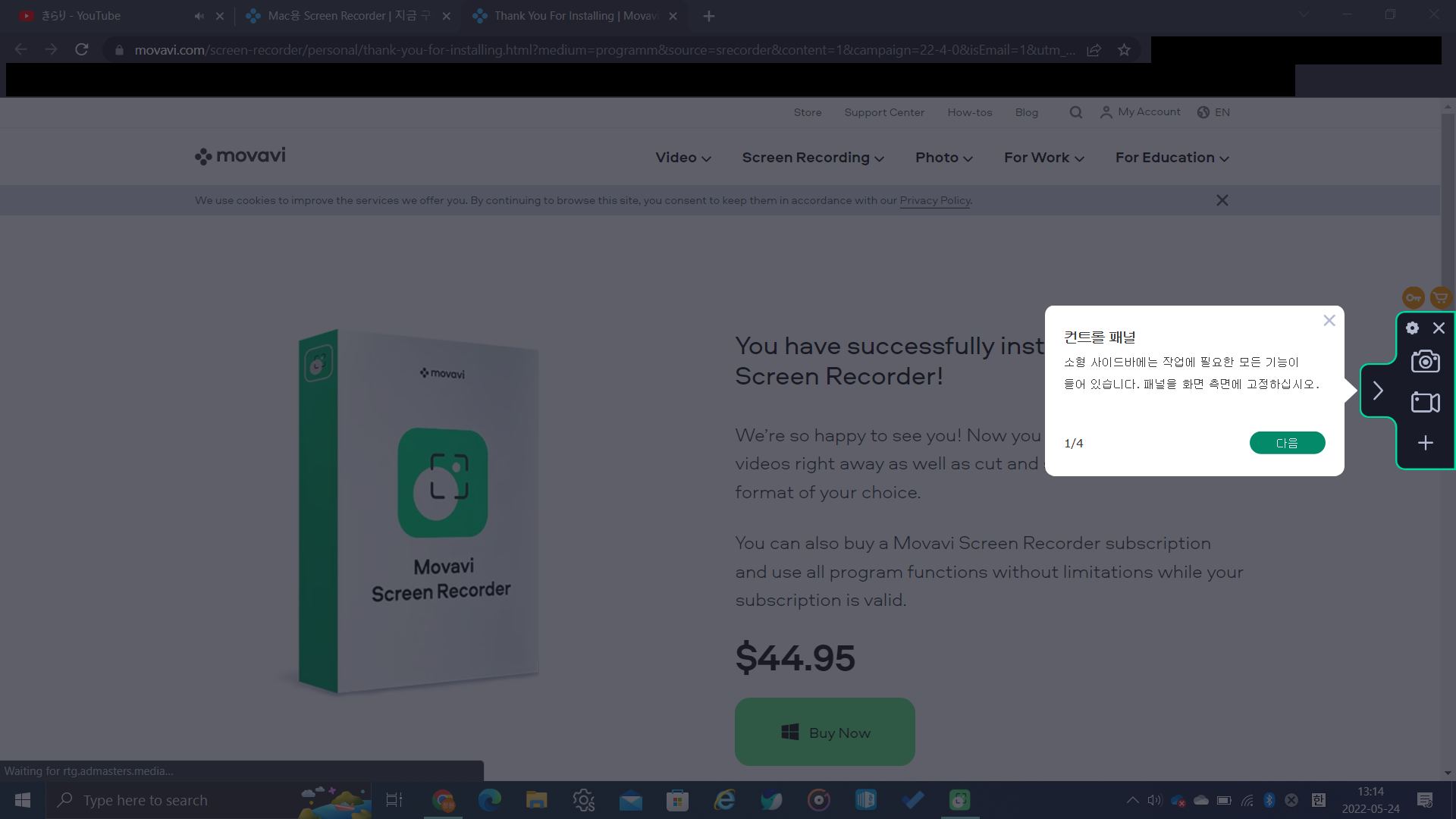
소프트웨어를 설치하면 이렇게 오른쪽에 컨트롤 패널이 나타납니다. 아이콘으로 유츄가 가능하지만, 맨 위는 캡쳐, 두번째는 비디오캡쳐입니다. +를 누르면 따로 웹캠만 녹화하거나 오디오만 녹화할 수 있습니다.
화면 녹화버튼을 시작하려면 두번째 버튼을 클릭해줍니다.

그러면 이렇게 화면 범위 설정이 나타납니다. 마우스로 드래그 해서 화면 범위를 설정해주세요. 만약 전체 화면을 녹화하고 싶다면 스페이스바를 누르면 됩니다.
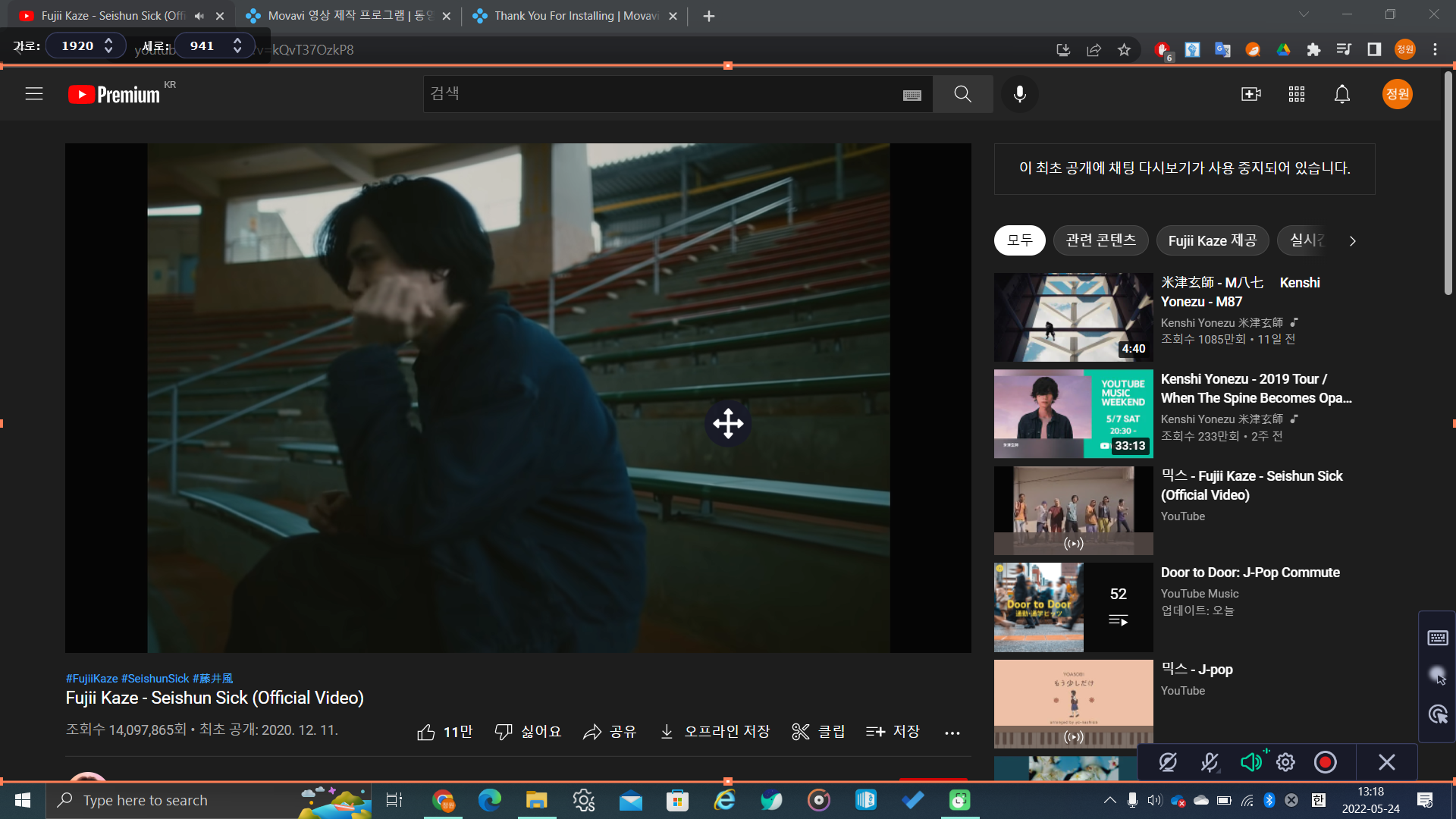
범위 설정 후 이렇게 옮길 수도 있습니다. 그리고 오른쪽 아래에 보면 여러 버튼들이 있는 것을 볼 수 있습니다 .각각 웹캠, 마이크, 노이즈 감소, 환경설정, 그리고 녹화버튼이 있습니다.
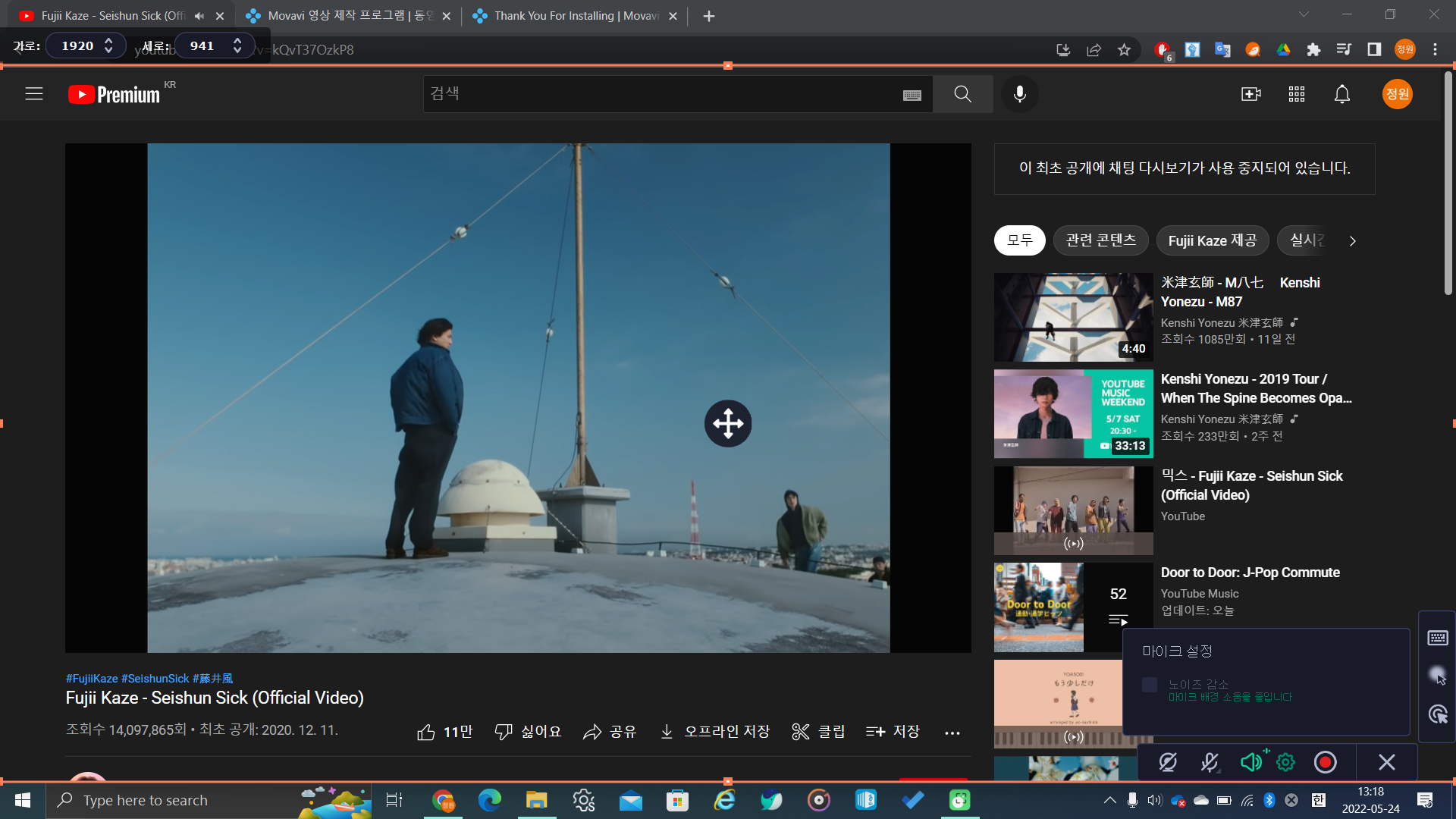
노이즈 감소는 마이크를 켰을 때에만 활성화됩니다.
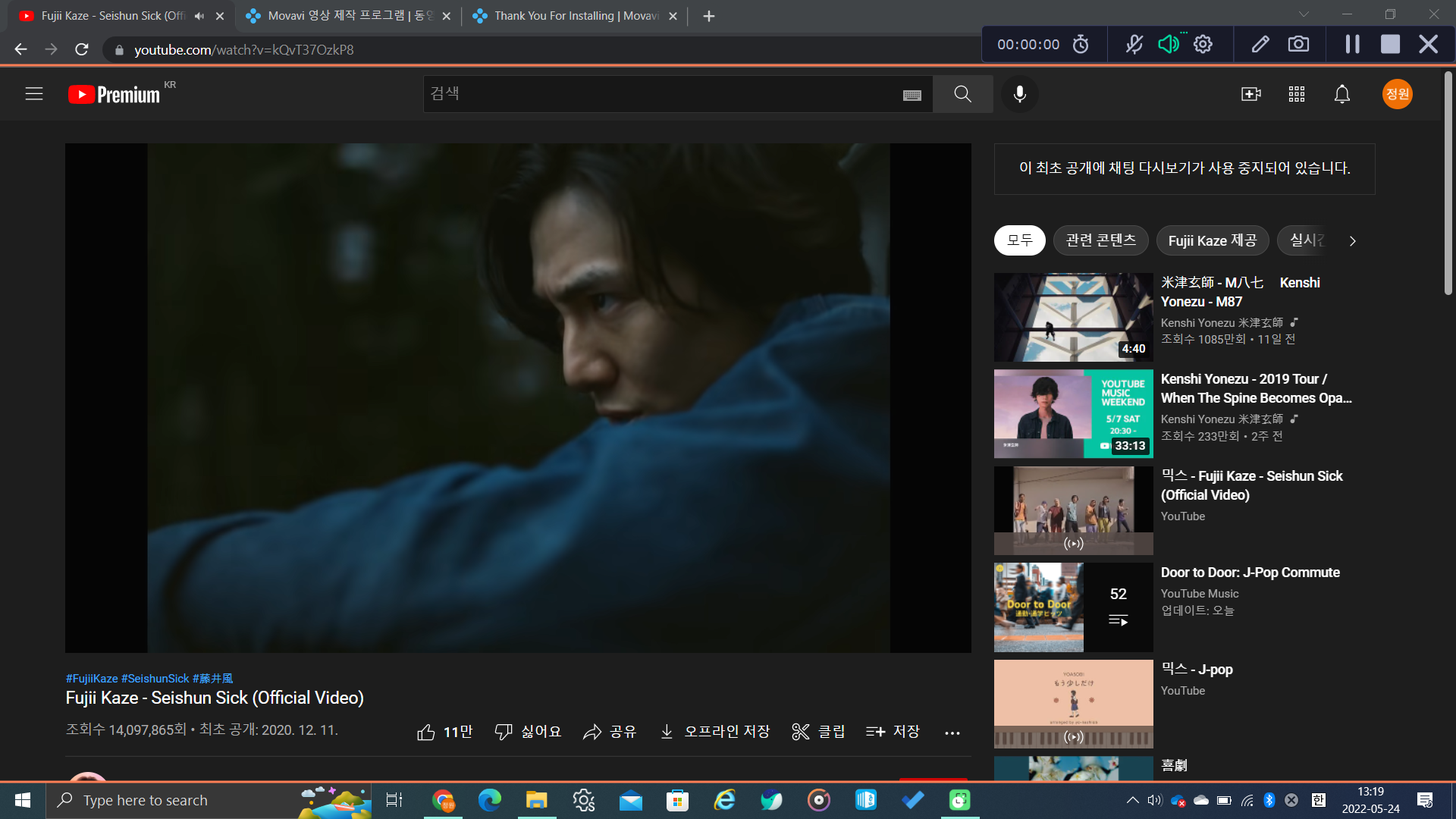
녹화를 시작하면 녹화 범위의 오른쪽 위에 컨트롤 패널이 나타난 것을 볼 수 있습니다.
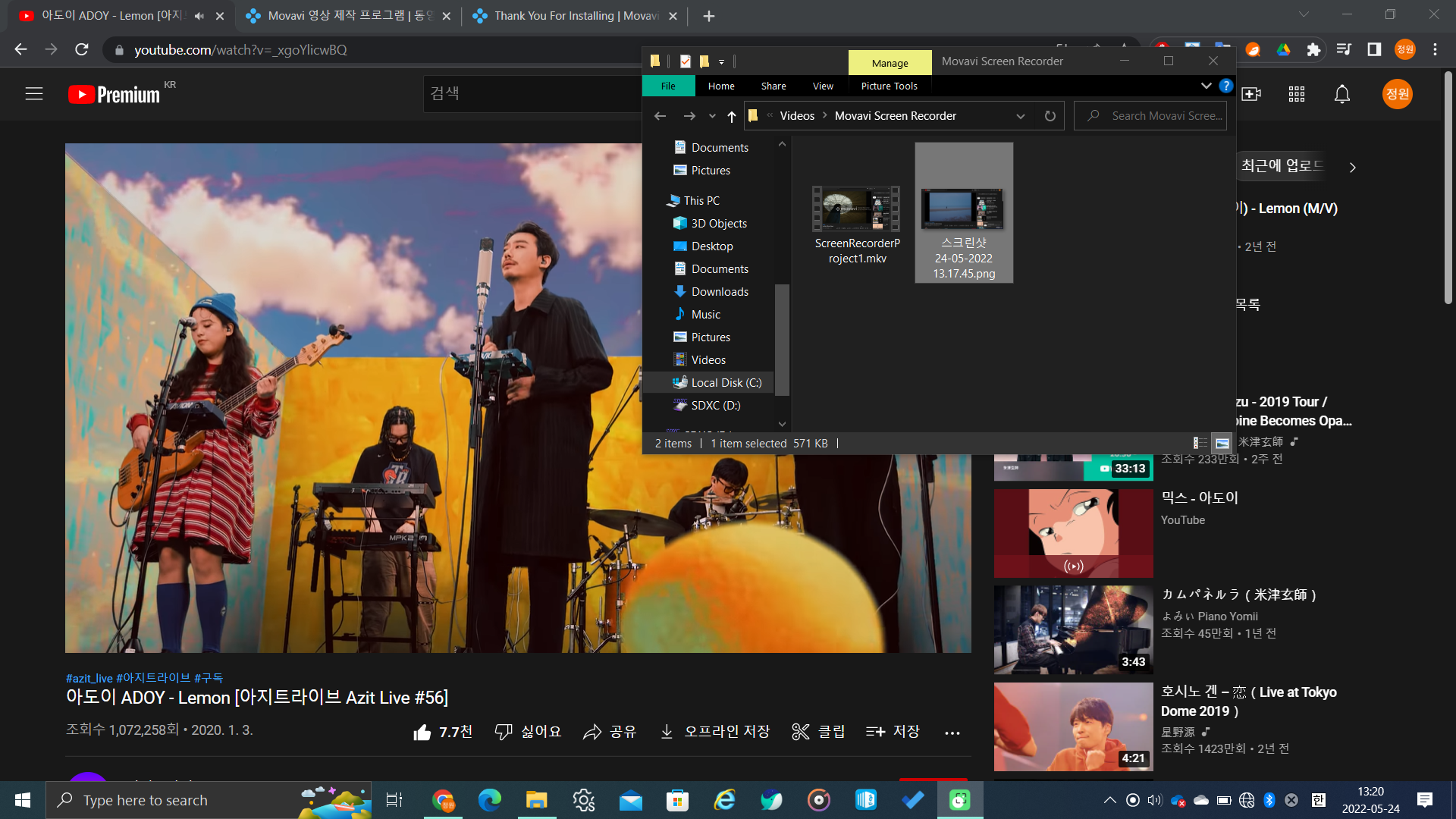
스크린샷과 녹화한 파일은 C:\Videos\Movavi Screen Recorder에 저장됩니다.
Movavi Screen Recorder는 무료버전이라도 따로 녹화 제한시간이 없습니다. 그래서 타 소프트웨어와 비교시 가장 큰 장점이 아닐까 싶습니다.
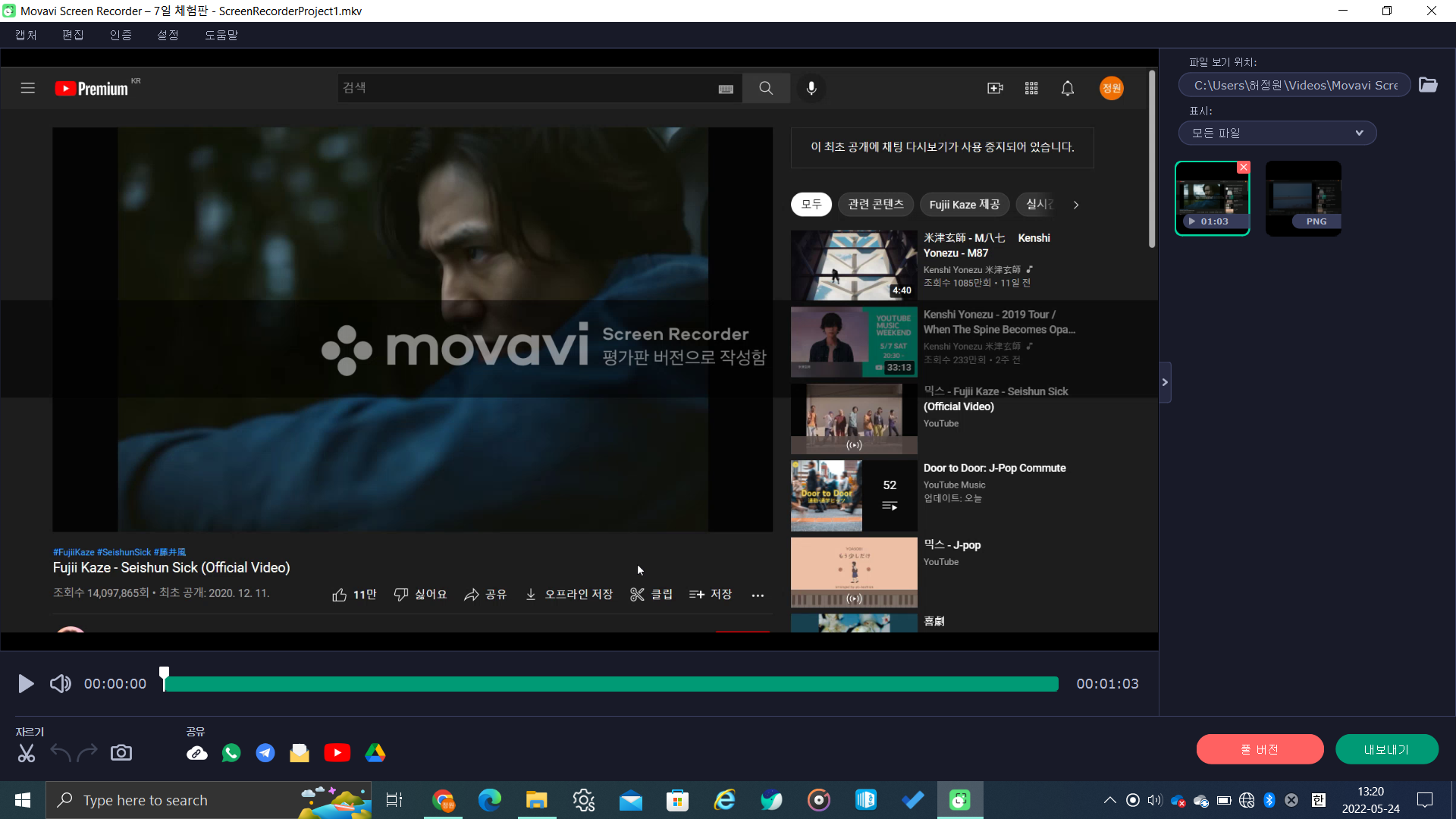
하지만 무료버전 사용시 단점이 있습니다. 바로 이렇게 워터마크가 너무 크게 박힌다는 점입니다. 그리고 무료버전은 7일밖에 사용이 안됩니다.
그래도 오디오만 따로 녹음 하는 기능이 있어서 컴퓨터 사용중 시스템 음성만 녹음할 때 가장 좋지 않나 싶습니다. 동영상 녹화 후 따로 음원 추출등의 과정을 거치지 않아도 되니 말이죠.
2. 반디캠(Bandicam)(https://www.bandicam.co.kr/)
이번에는 국산 프로그램을 한 번 봐보도록 하죠. 바로 국산 근본이라고도 할 수 있는 반디캠입니다. 우선 가격부터 볼까요?

가격은 44,000원이고 한 번 결제시 영구적으로 사용이 가능합니다.
프로그램도 29MB로 가볍습니다. 그리고 가벼운 만큼 실행이 빨랐습니다.

녹화를 하기 위해서는 우선 녹화할 영역을 설정해줘야 합니다.
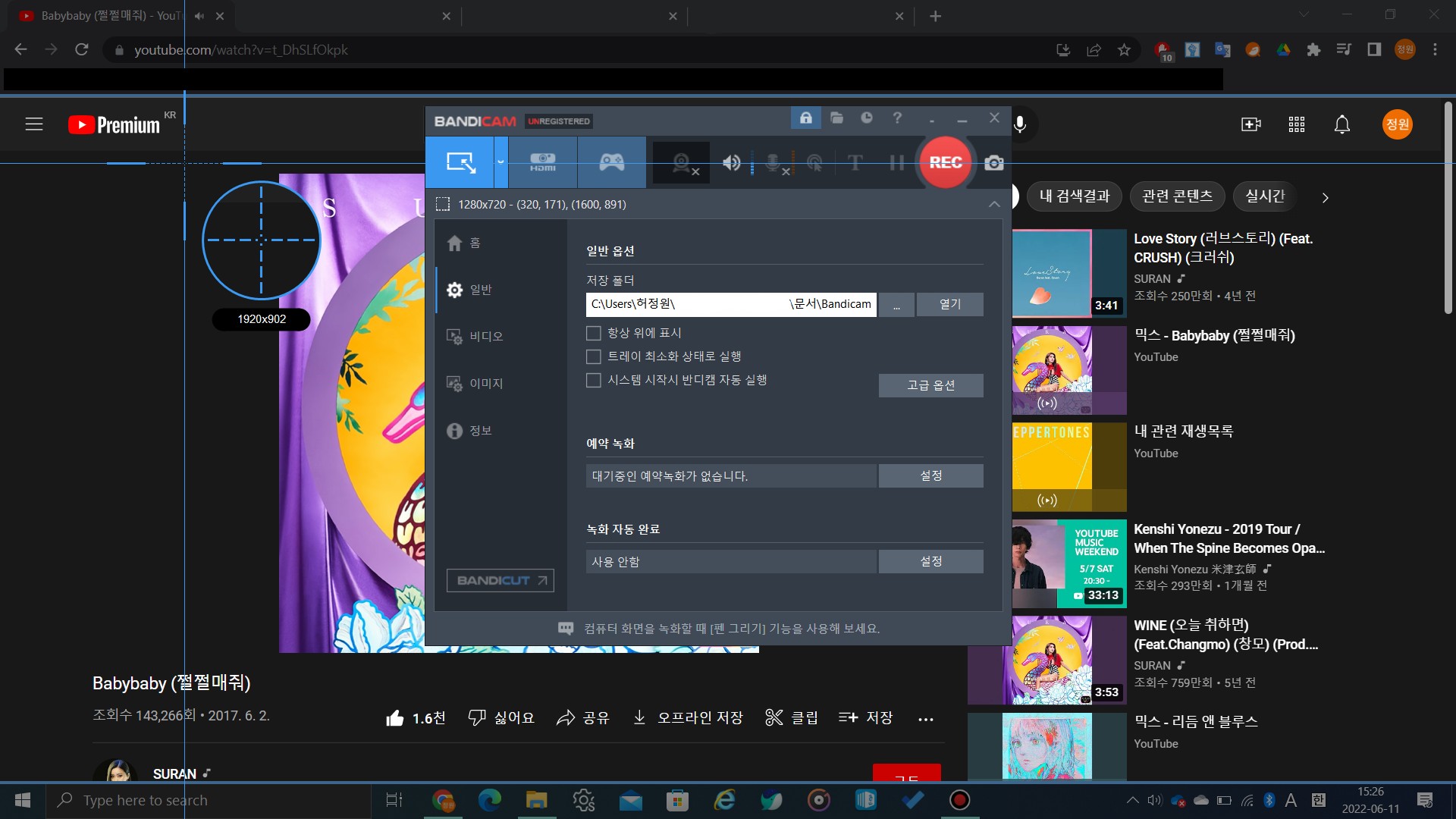
영역을 설정할 수 있는데, 이렇게 자동으로 영역이 설정이 가능합니다. 물론 마우스 드래그로도 설정이 가능합니다.
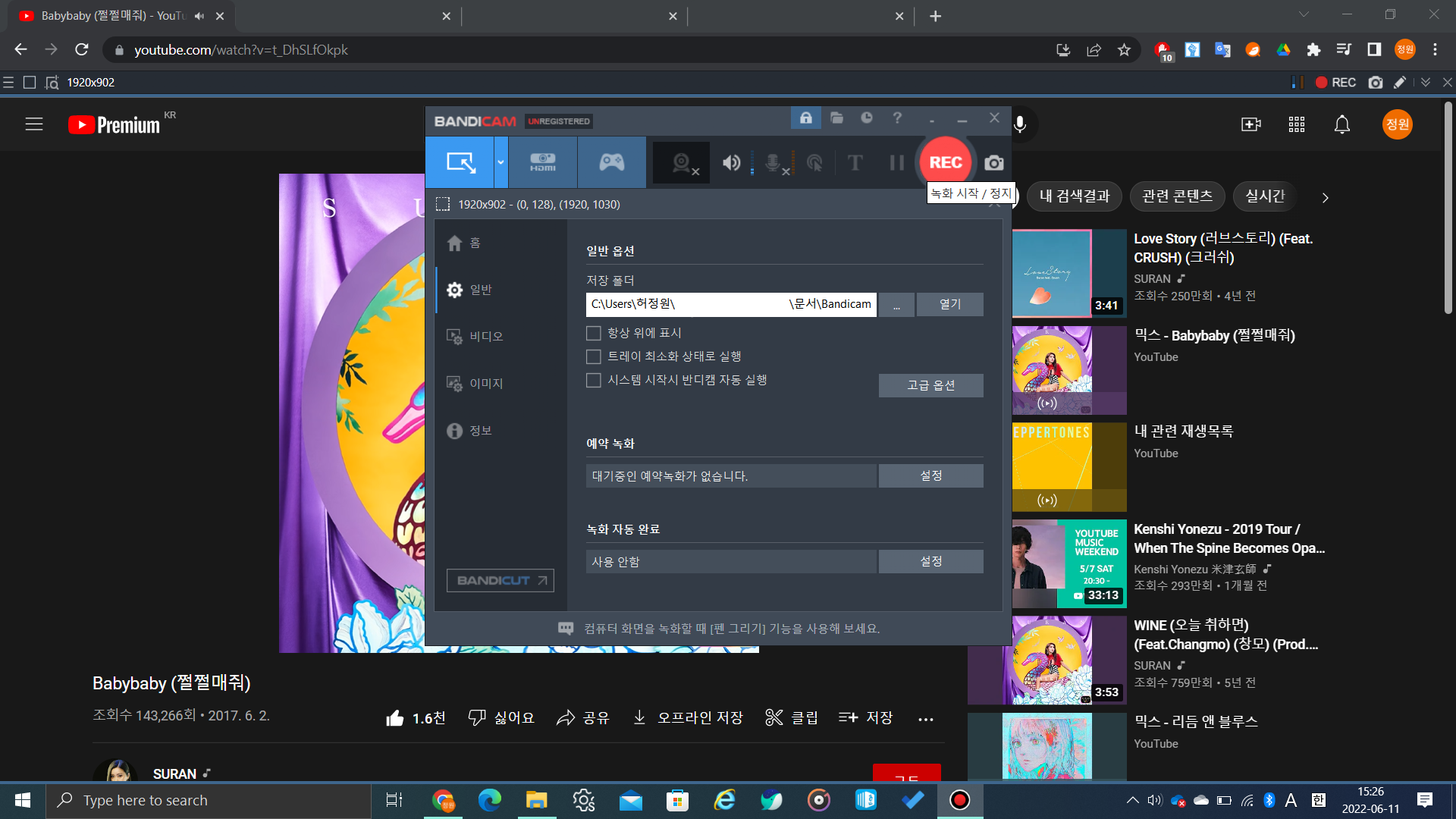
영역설정이 끝나면 녹화버튼이 활성화됩니다. 이제 녹화버튼을 눌러서 녹화를 시작할 수 있습니다.
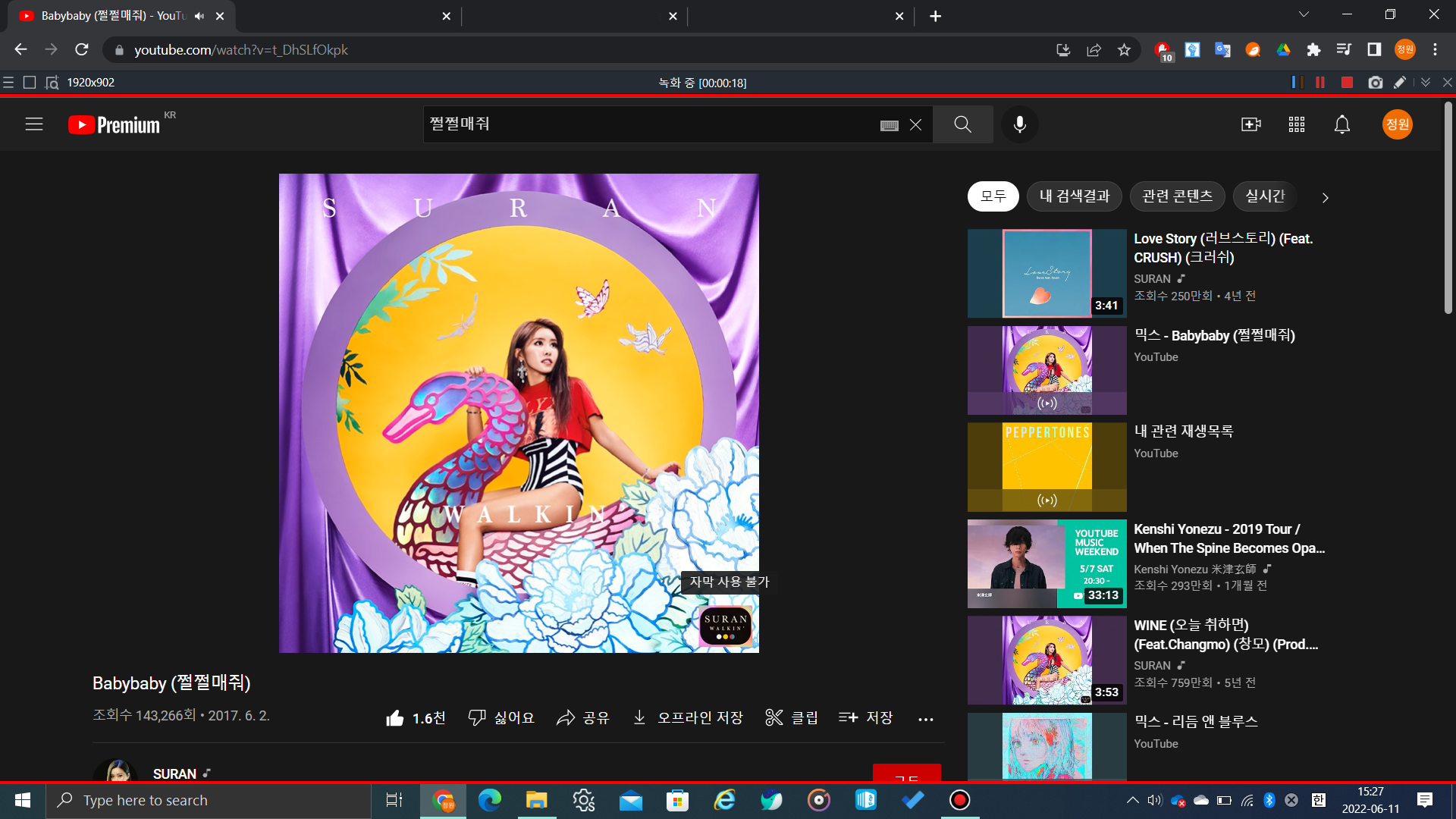
녹화영역 위쪽에 보면 조그맣게 컨트롤 바가 나타난 것을 볼 수 있습니다. 여기서 화면 캡쳐를 하거나 화면에 그리기, 일시정지, 정지 등을 할 수 있습니다.
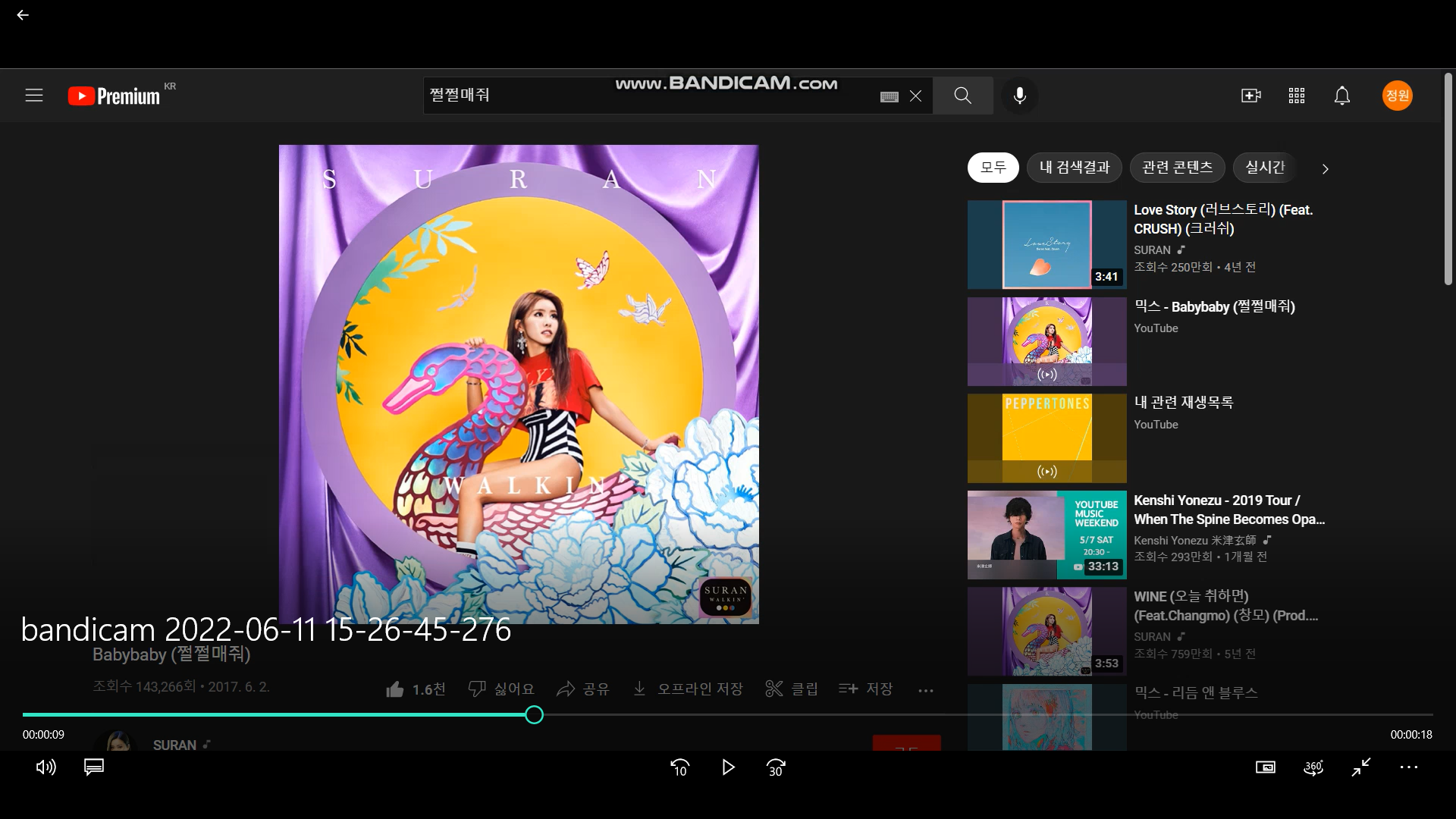
무료버전을 사용하면 최대 10분까지만 녹화가 가능하고 워터마크도 크게 거슬리지 않게 위에만 살짝 나타납니다.
그래서 반디캠이 가격대비 기능에서 메리트가 있습니다만, 이 회사의 동영상 편집 프로그램인 반디컷은 추천하지 않습니다. 기본적인 기능이 있기는 하지만, 모자이크(블러)기능이 없습니다. 그래서 반디컷은 거의 추천하지 않습니다.
3. 곰캠(Gomcam)(https://www.gomlab.com/gomcam-screen-recording/?language=kr)
다음은 곰캠입니다. 옛날에 많이 썼던 곰플레이어의 그 곰 맞습니다.

가격은 베이직 27,000원과 프로 37,000원이 있는데, 37,000원이 낫습니다. 베이직에 오디오 추출기능에 제한을 둬서 프로로 사는게 좋습니다.
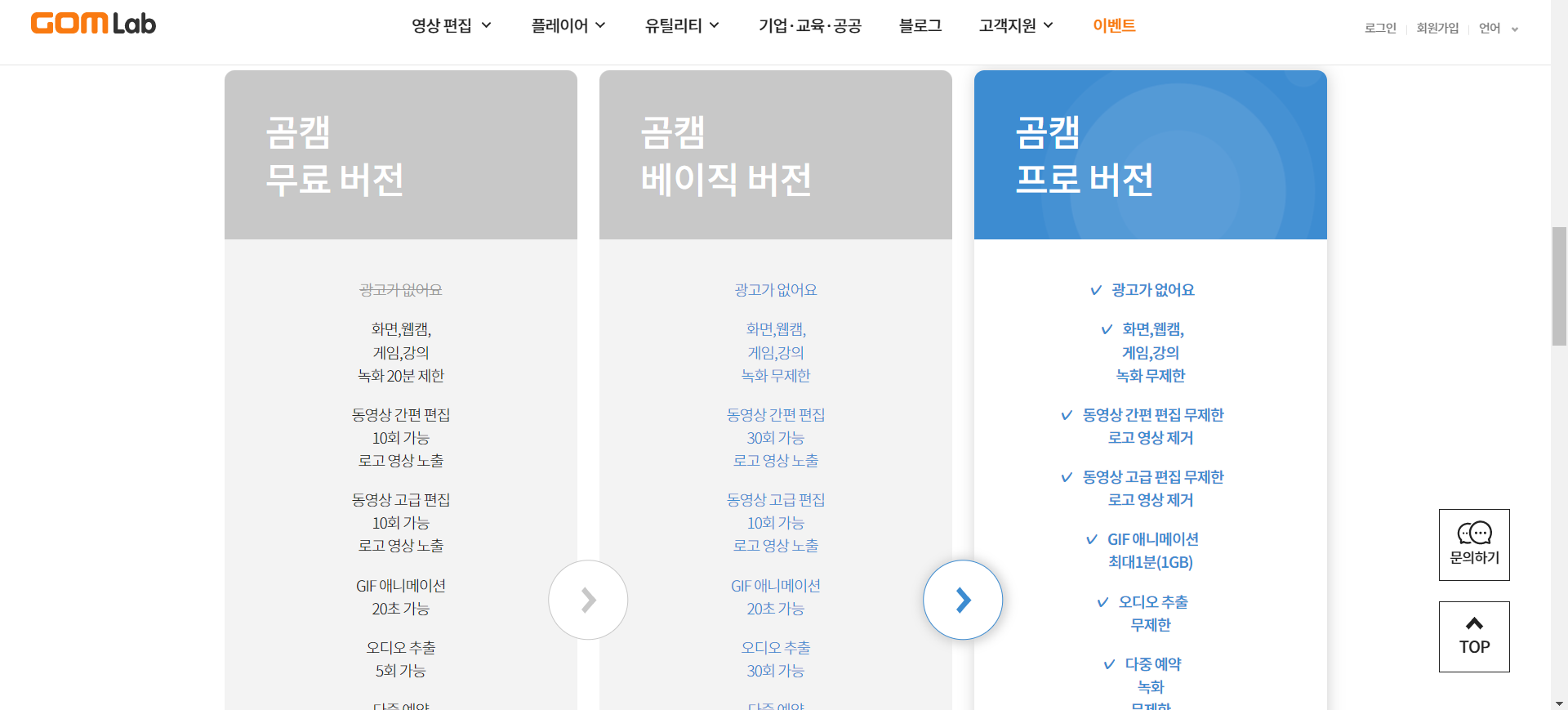
곰캠의 무료버전, 베이직버전, 프로버전 차이입니다. 무료버전 사용시 녹화시간은 20분으로 제한됩니다.
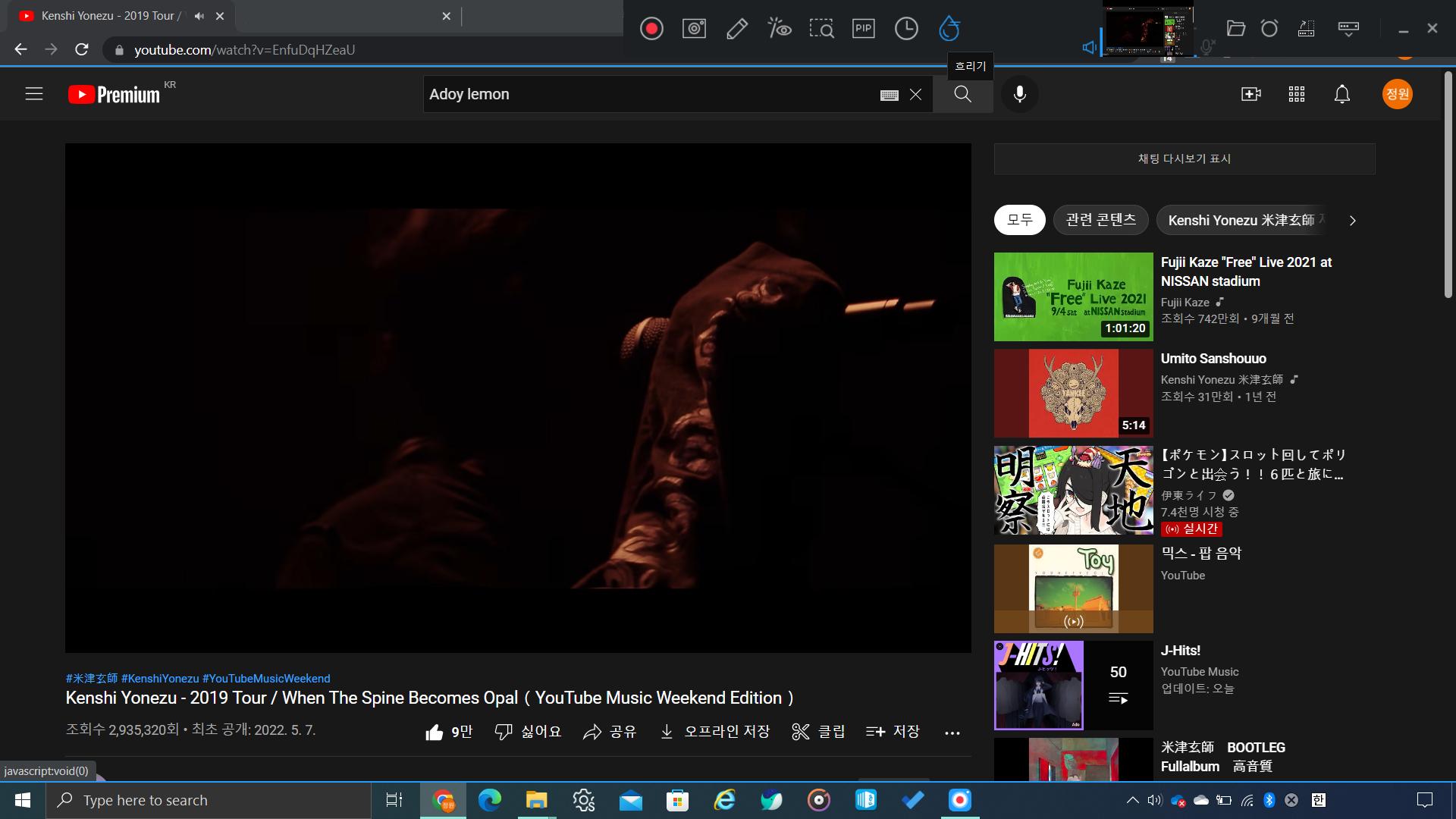
다른 녹화프로그램들과 달리 곰캠에는 흐리기 기능이 있는데, 말 그대로 녹화 중 흐리기 기능을 사용하여 개인정보를 보호하는데 유용하게 사용이 가능합니다.
PIP모드라고 적혀있어서 두 화면을 동시에 녹화하는 기능인가 생각했는데, 그냥 웹캠기능이었습니다.
이렇게 저렴하고 기능이 대단하긴 하지만 저는 전체적으로 곰랩을 신뢰하지 않습니다. 옛날 곰플레이어에서 엄청나게 많은 광고와 애드웨어 때문에 컴퓨터 속도가 크게 저하되었었기 때문입니다. 그리고 영상 편집프로그램인 곰믹스도 무겁고 에러가 나서 다 날린 적이 있어서 추천을 하기가 좀 그렇습니다.
4. Icecream Screen Recorder(https://icecreamapps.com/Screen-Recorder/)
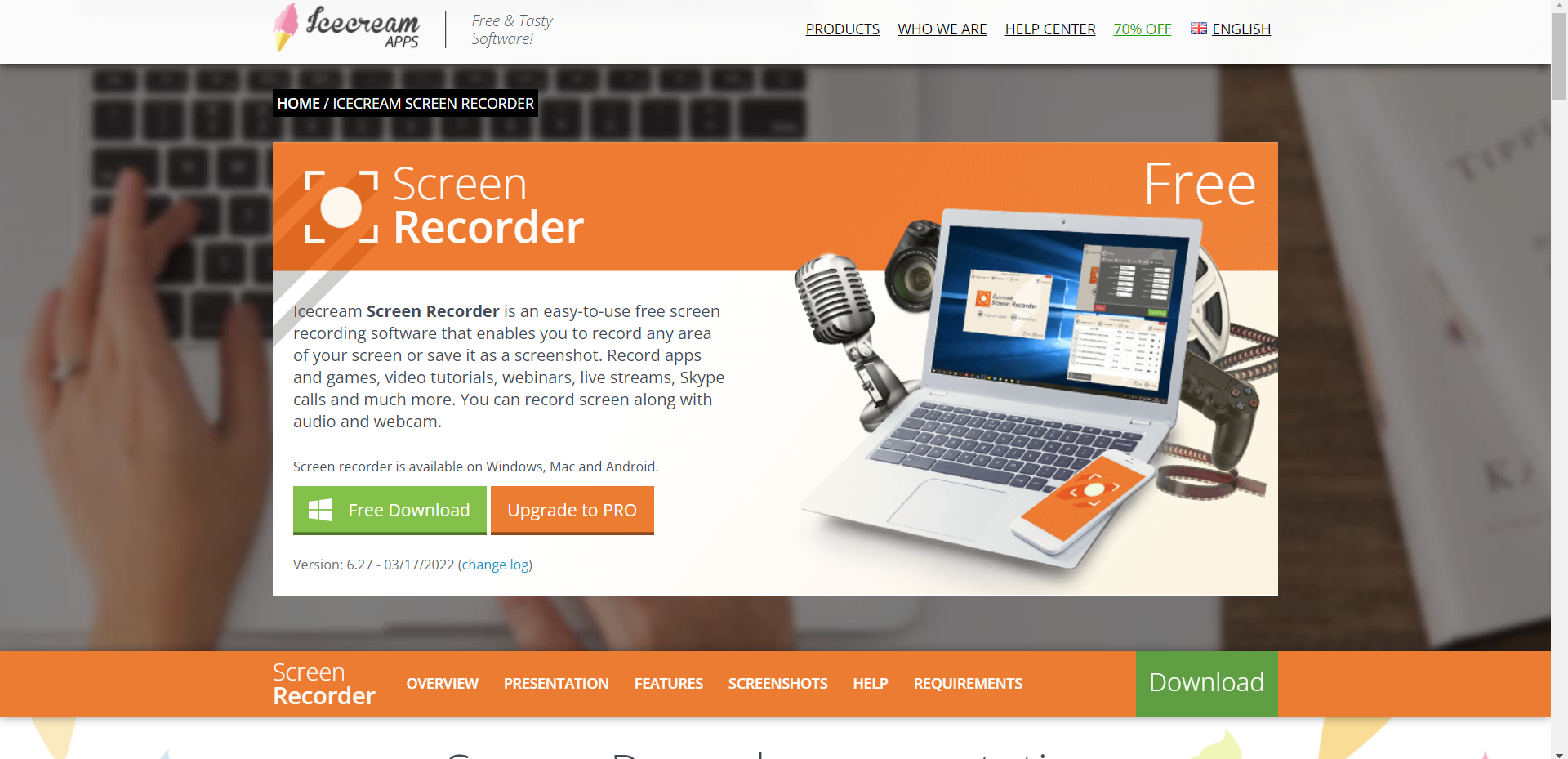
다음은 아이스크림 스크린 레코더입니다. 이 프로그램은 웹사이트에서는 한국어 지원을 안하지만 프로그램은 한국어 지원을 합니다. 그런데 완전히지는 못합니다.

가격을 보자면 29.95달러로 약 36,000원 정도입니다. 그리고 한 라이센스에 2대 컴퓨터까지 사용이 가능합니다. 그리고 상업적 사용도 허용됩니다. 그래서 컴퓨터가 2대 이상이라면 가장 가성비 있는 프로그램이 아닌가 생각이 됩니다.
그런데 무료버전으로는 겨우 5분밖에 녹화가 안됩니다. 그래서 무료버전으로는 사용을 추천하지 않습니다.

프로그램을 실행하면 필요한 기능을 선택하라고 합니다. 설치하면 저렇게 선택이 되어있습니다.
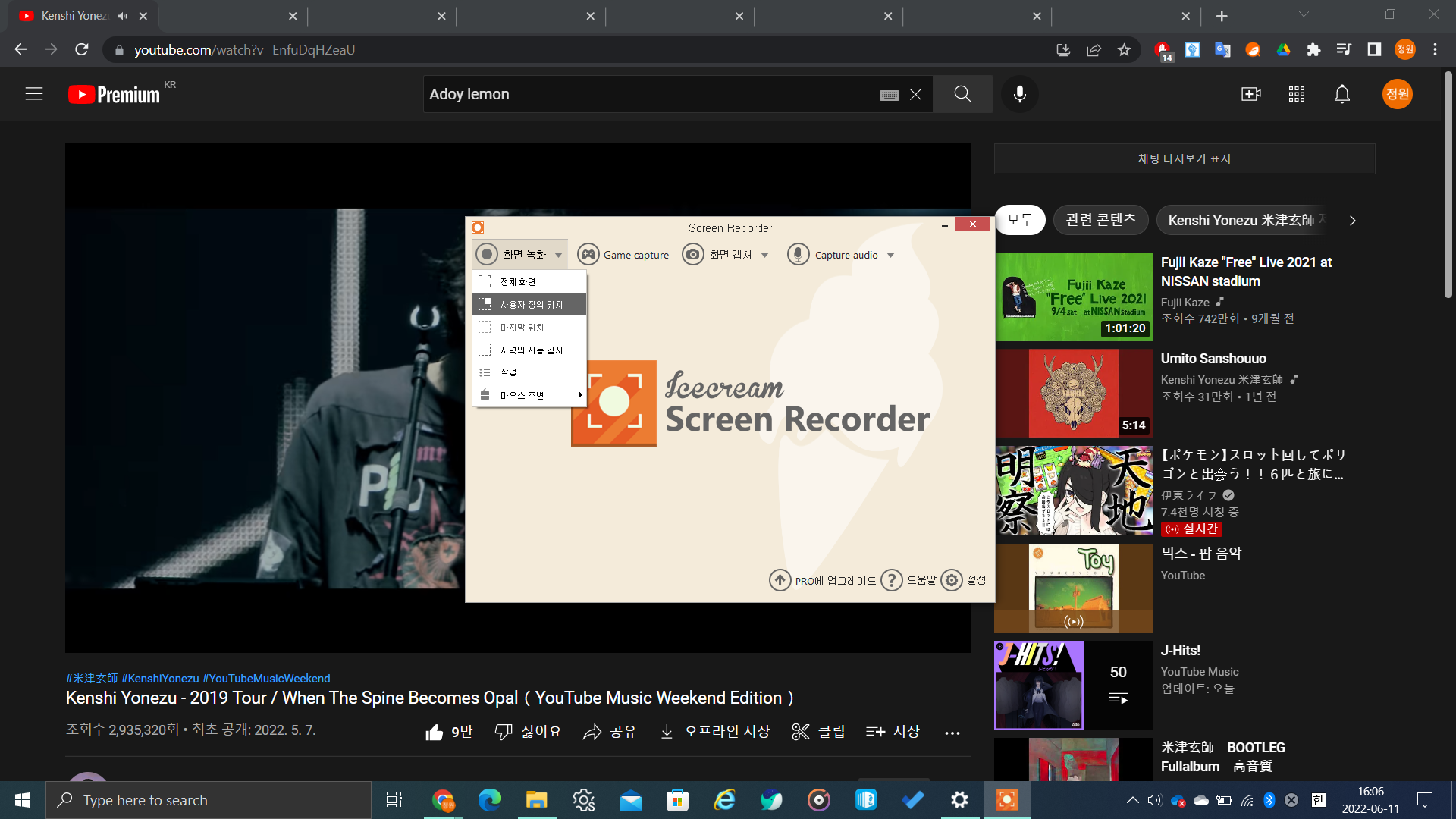
프로그램을 설정하면 우선 녹화 영역을 설정해줘야 합니다. 이 프로그램 역시 브라우저를 녹화한다면 영역을 자동으로 설정해줄 수 있습니다.
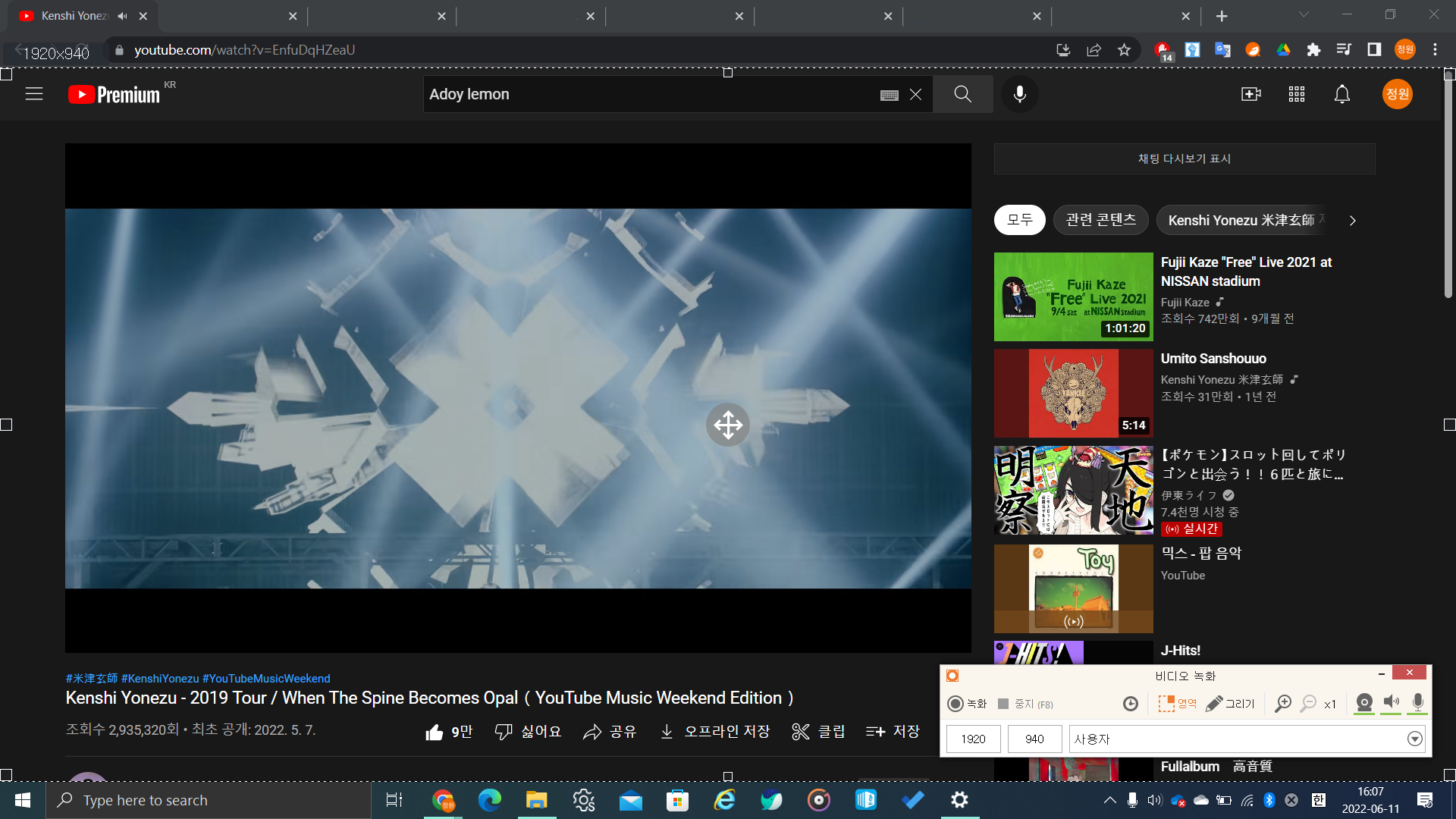
녹화 영역 설정이 끝나면 오른쪽 아래에 컨트롤 상자가 표시됩니다. 여기서 녹화버튼을 클릭해주면 됩니다.
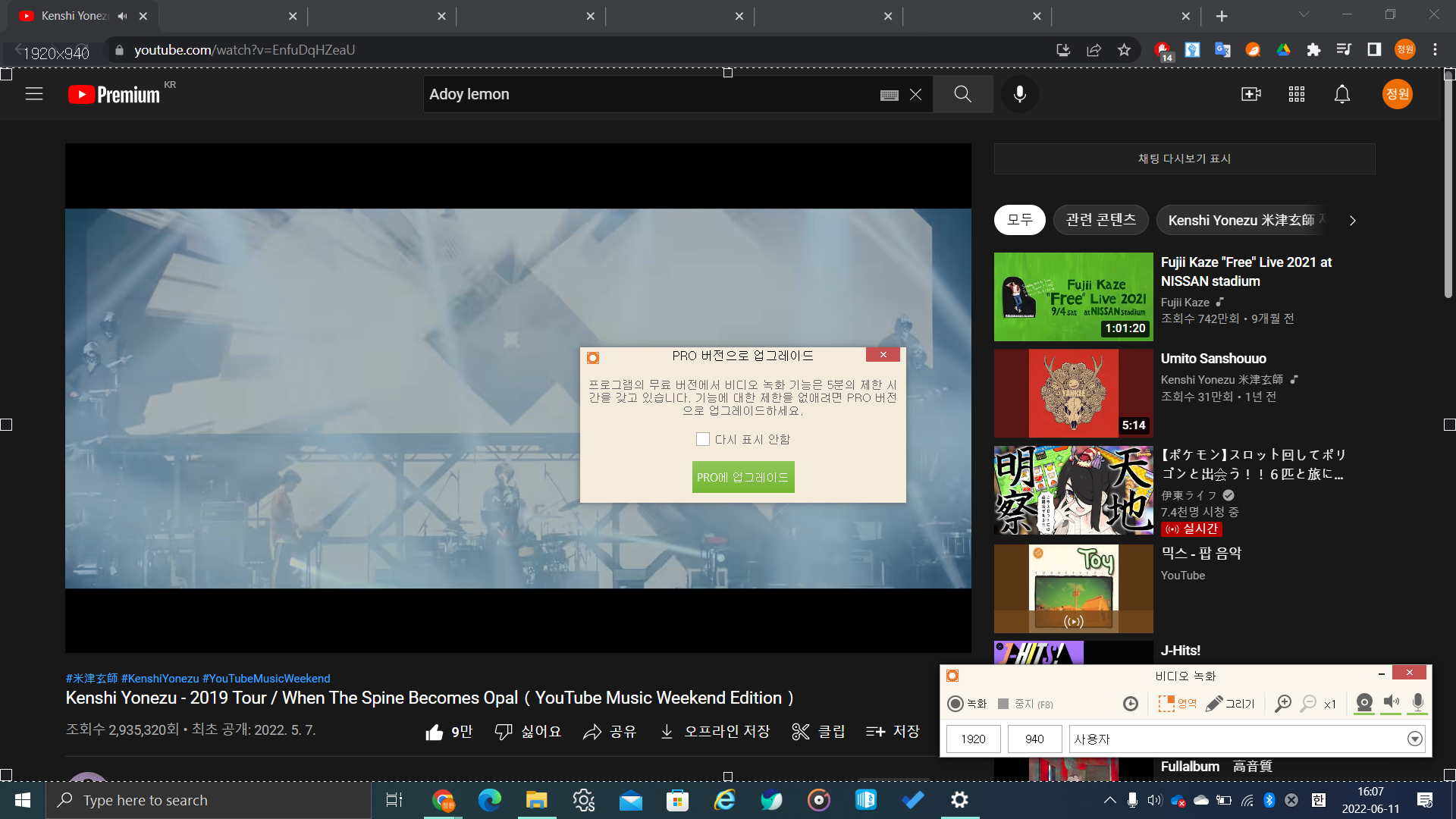
위에서도 언급했지만 무료버전은 5분밖에 녹화가 안됩니다.

여기에서도 나와 있듯이 F8로 녹화를 완료할 수 있습니다.
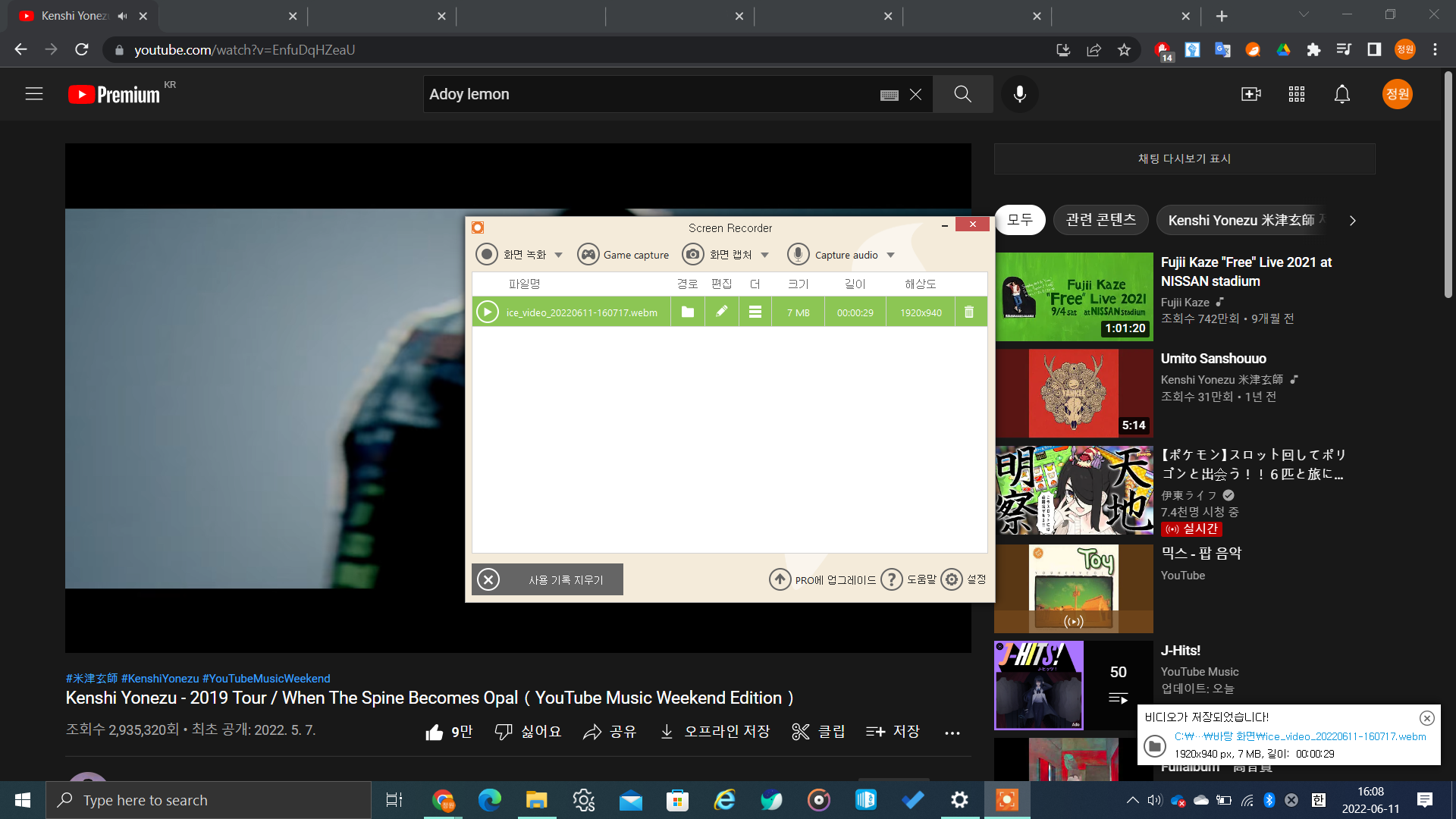
녹화한 영상은 바탕화면에 저장이 됐습니다.
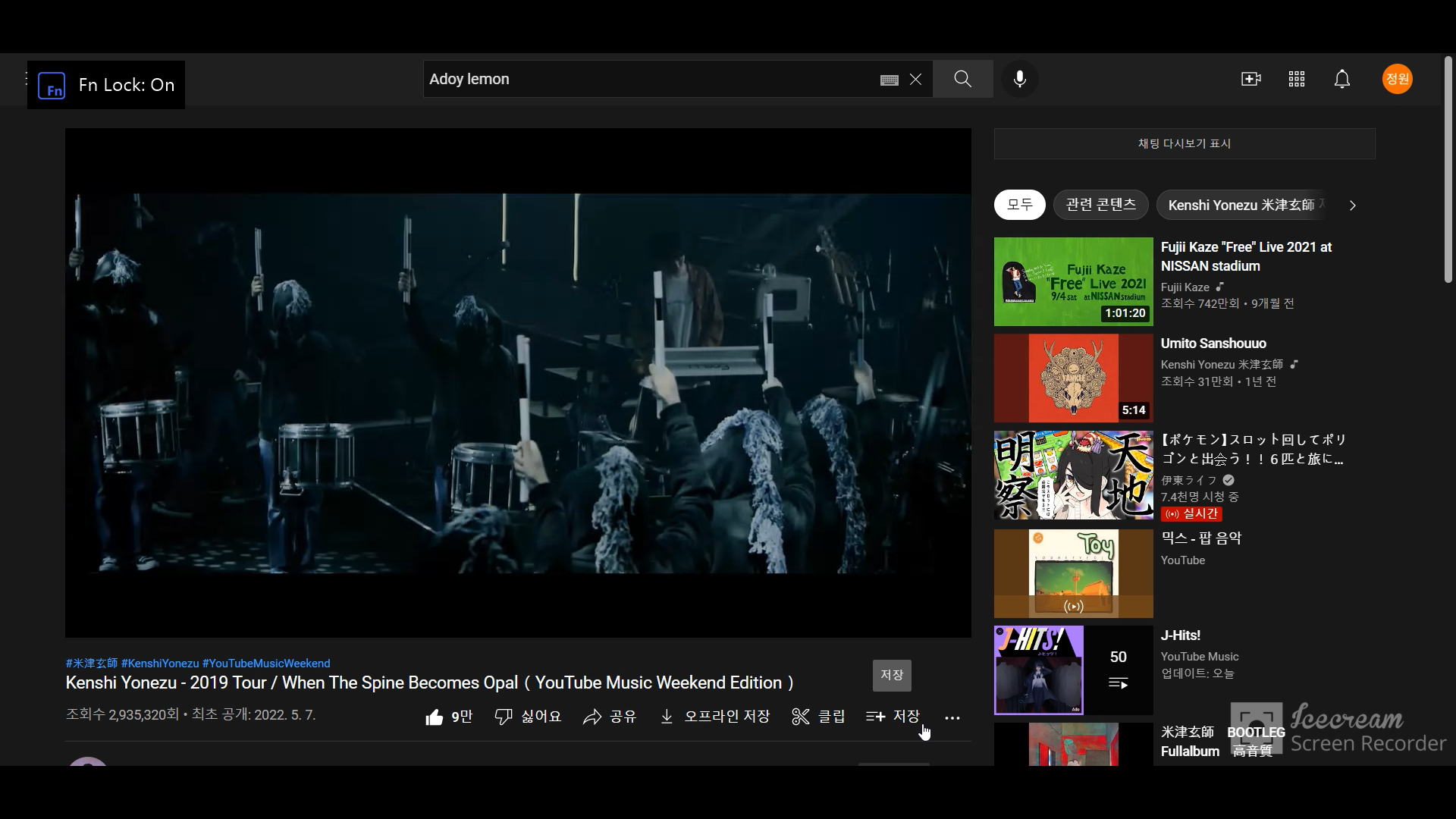
무료버전의 워터마크도 크게 거슬리지 않는 수준이었습니다. 다만 5분밖에 안되기 때문에 무료로는 비추천합니다.
5. Screen O Matic(https://screencast-o-matic.com/home)
다음은 스크린 오 레코더입니다. 이 프로그램은 옛날 초등학생 때 선생님들이 썼던 기억이 납니다.
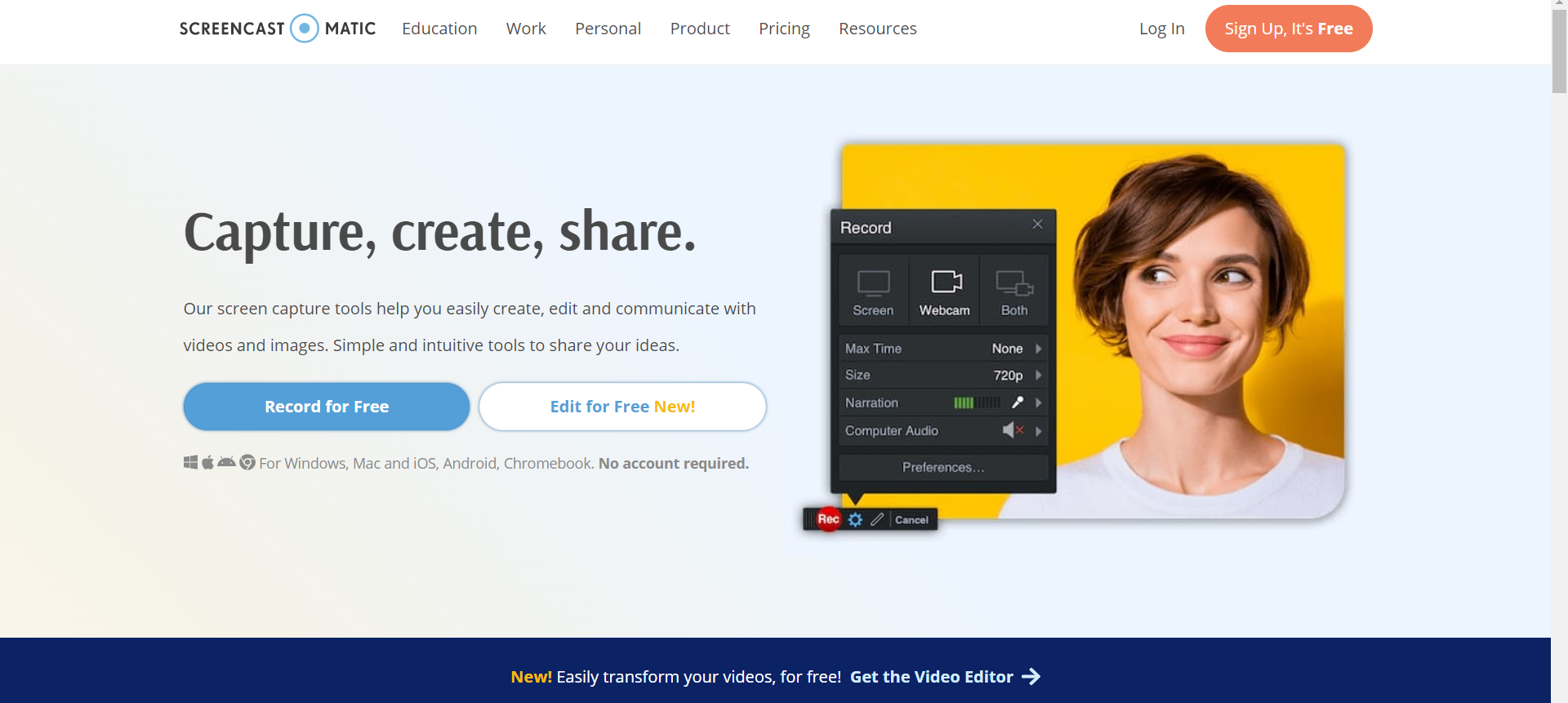
이 프로그램은 설치가 매우매우 간단합니다. 그리고 조작도 간단해서 정말로 초보자용이라고 할 수 있습니다.

하지만 역시 단점도 존재합니다. 우선 한국어가 지원되지 않습니다. 사실 프로그램 녹화같은 간단한 작업에는 한국어를 지원하지 않아도 크게 디메리트는 아닙니다.
결정적인 단점은 영구 요금제가 없다는 점입니다. 한 달 요금제로만 있고 이마저도 연단위 구입이라서 가격메리트도 없다고 생각하시면 됩니다. 그리고 이 프로그램의 연단위면 다른 프로그램들의 영구 구매가 가능해서 그냥 무료프로그램 용으로만 추천드립니다.
6. FlashBack

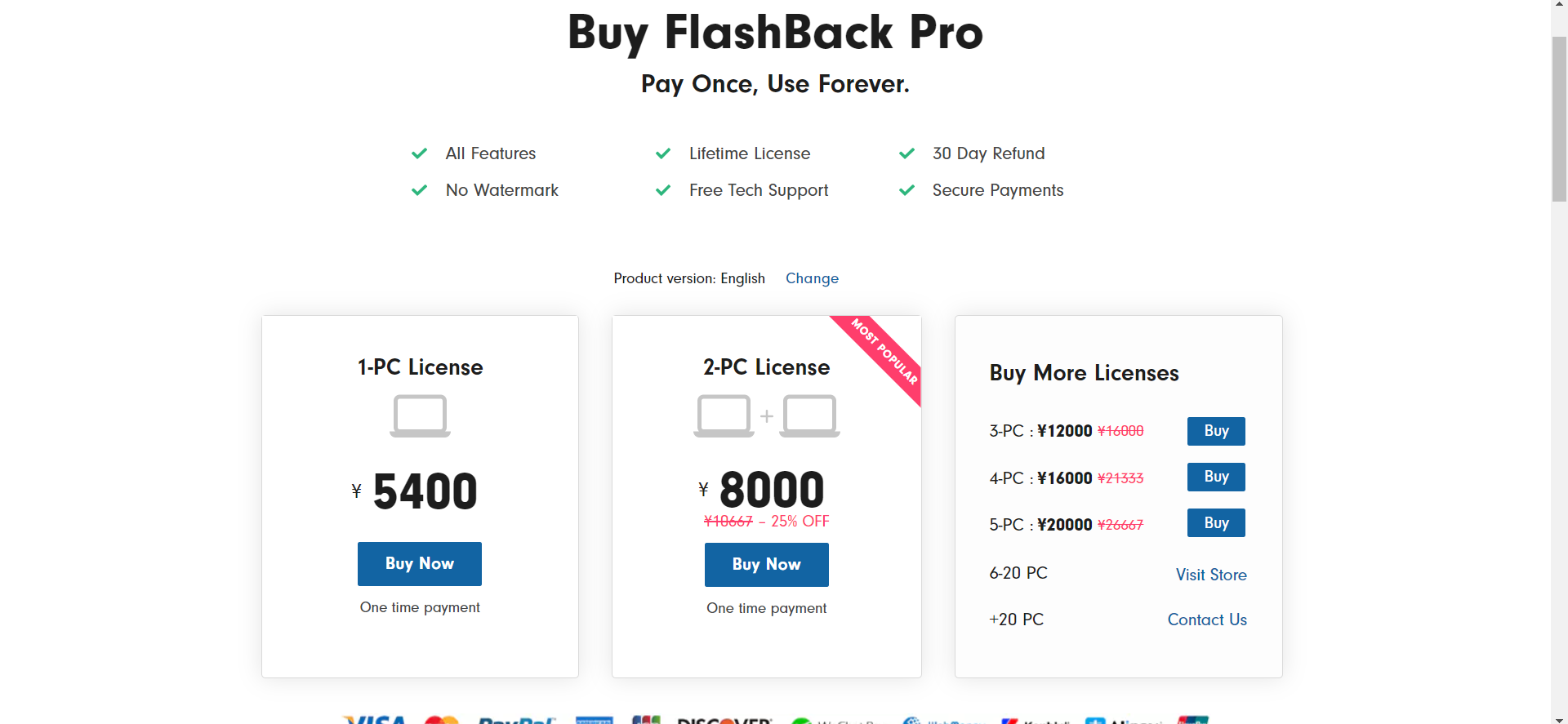
일본 VPN을 켜지도 않았는데 왜 엔화로 뜨는걸까 이 프로그램도 한국어는 지원하지 않습니다. 그리고 가격도 조금 있는 편입니다. 하지만 학생할인 50%가 있고 이 가격에 화면 편집기도 포함이 되어있습니다. 반대로 말하면 녹화 프로그램만 따로 구매할 수는 없습니다. 그리고 무료프로그램도 10일 한정으로만 사용이 가능하고 워터마크가 포함되어 있습니다. 그래서 화면 편집프로그램을 사용한다 하더라도 Movavi 사용을 추천드립니다.
결론: 저는 화면녹화만 필요하다면 반디캠을 추천합니다. 우선 가장 가성비가 있다고 할 수 있고 캠 상세 설정이 편하며 무료버전 사용시에도 워터마크가 크게 거슬리지 않습니다. 그러나 화면녹화와 비디오편집까지 생각하신다면 Movavi Screen Recorder와 Movavi Video Editor가 포함되어있는 Video Suite를 추천합니다.
감사합니다. 이상 제주살암이었습니다.
(이 글은 Movavi로부터 소정의 원고료와 제품을 제공받았습니다.)
반응형'IT리뷰 > 애플리케이션' 카테고리의 다른 글
추천하는 데스크톱 화면 녹화 프로그램 2023 (1) 2023.11.13 현대카드 Apple Pay 등록하기, 그리고 Apple Pay에 대한 개인적인 생각들 (1) 2023.03.28 한글파일 연결 프로그램이 끊겼을 때 해결방법 (1) 2022.06.02 KT앱으로 납부방법 변경하기 (0) 2022.05.24 다이소 멤버십 가입 및 다이소 적립률 (1) 2022.04.08 댓글