-
초보자 친화적인 동영상 편집기 Movavi Video Editor Plus 2021 리뷰IT리뷰/애플리케이션 2021. 5. 24. 19:52반응형
안녕하세요 제주살암입니다.
올해 초부터 동영상 제작에 관심이 있어서 타사의 무료제품을 써봤는데, 메모리를 너무 잡아먹는다던가, 동영상 편집 중 화질이 매우 좋지 않다던가, 최악의 경우에는 편집을 다하고 나서 렌더링 시도를 했으나 오류를 내뿜어서 다 날렸던 적이 있습니다. 그래서 열불나서 세달동안 동영상 편집을 안하고 있던 상태였습니다.
그러던 중 Movavi관계자 분께서 Movavi Video Editor Plus를 체험해볼 수 있도록 제의를 받아서 이번 포스트를 작성해볼 수 있게 되었습니다. 제품과 소정의 원고료를 제공해주신 Movavi 관계자분께 감사의 말씀 드립니다.
이번기회에 알게 된 것이 있는데 모바비가 단순히 비디오 편집만 제공하는 것이 아니라 스크린 레코딩, 사진편집, 슬라이드쇼 메이킹 등도 제공하고 있었습니다.
다운로드
우선 Movavi의 홈페이지로 들어가줍니다.
https://www.movavi.com/kr/videoeditor/
Movavi 동영상 편집 프로그램 | 동영상 편집기 무료 다운로드
완벽한 동영상을 만들기 위한 간단한 동영상 편집기
www.movavi.com
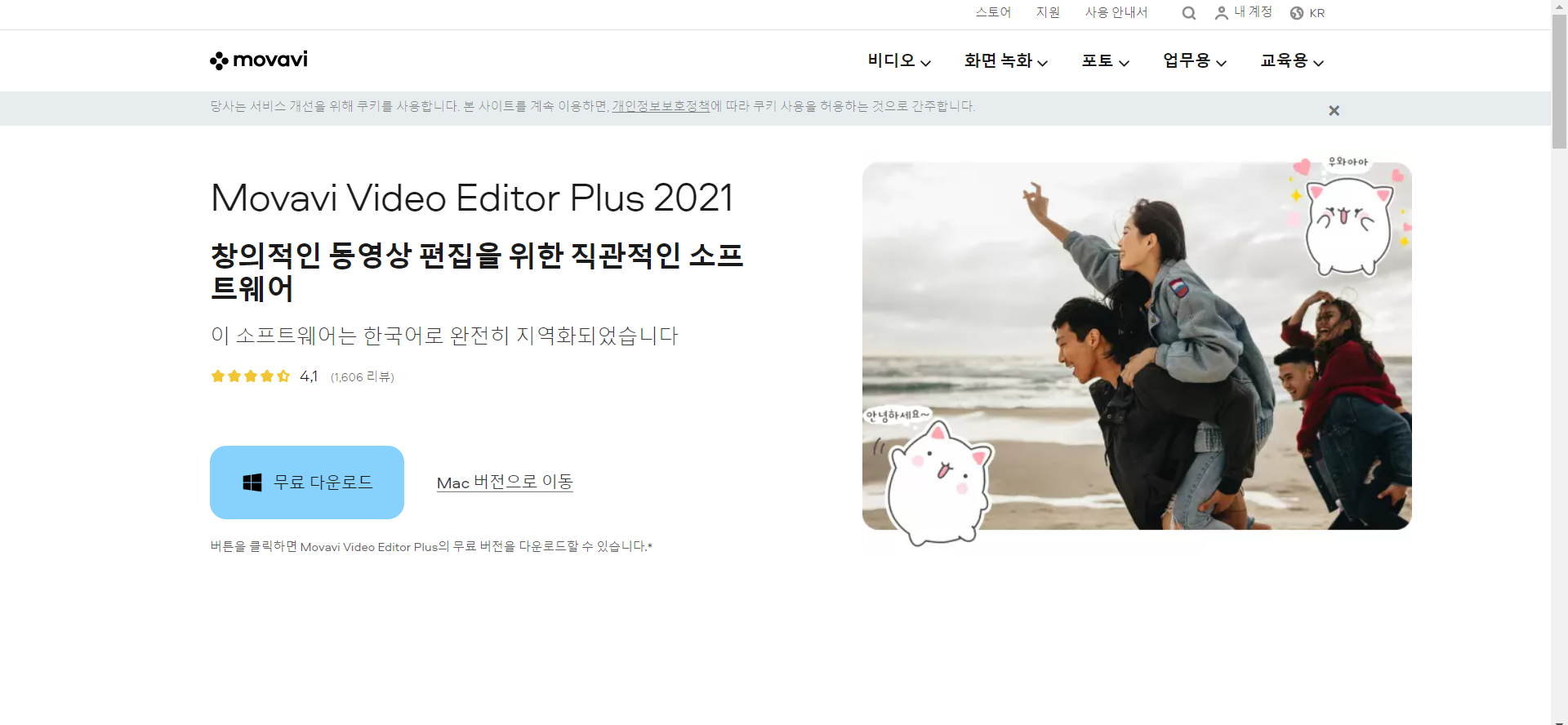
홈페이지에 들어가면 바로 이렇게 무료 다운로드가 나옵니다. 바로 다운로드 하면 7일간 무료체험이 가능합니다.
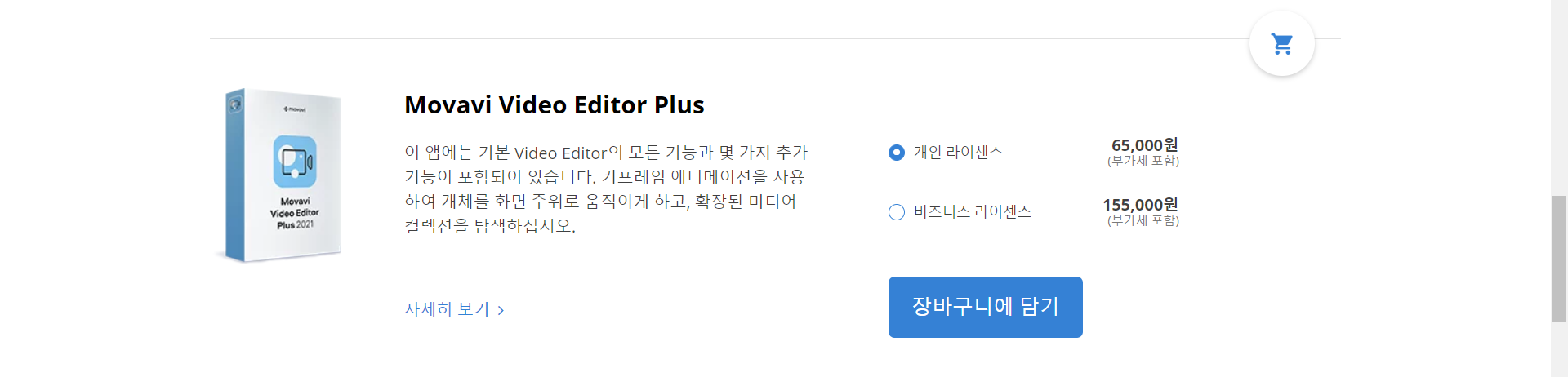
7일 무료체험이 끝나면 라이센스를 구매해야하는데, 65,000원으로 가격이 있는 편입니다. 그리고 결제수단이 비자, 마스터, 페이팔, 유니온페이, JCB, 아멕스, 국제송금만을 지원해서 국제수수료를 내야한다는 것이 단점입니다. 결제하실때 USD나 EUR로 바꿔서 결제하는 것을 추천합니다.
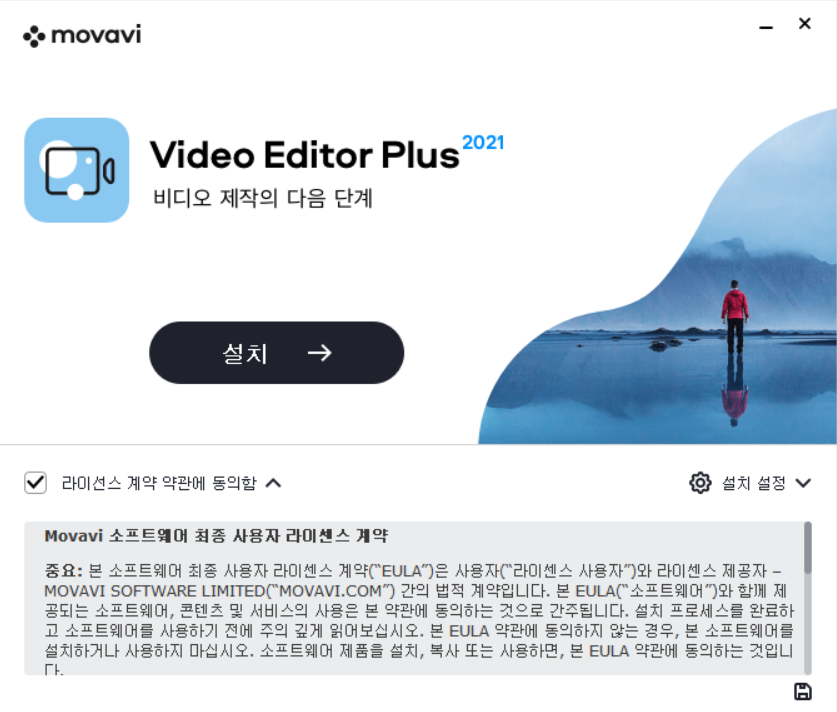
설치 과정은 매우 간단합니다. 홈페이지에서 무료다운로드를 누르면 바로 다운로드가 가능하고 프로그램도 500메가로 가벼운 수준입니다. 그래서 설치가 매우 빨랐던 것 같습니다.
참고로 라이센스를 구매하신 분들은 제품키를 어디에 입력해야 되는 지 모를수도 있는데, 체험기간이 끝나고 나면 팝업창이 뜨면서 라이센스 키를 입력하는 란이 뜹니다. 그런데 체험기간에는 모바비 워터마크가 떠서 단점입니다.
타임라인에 비디오 추가 및 화면 비율 설정
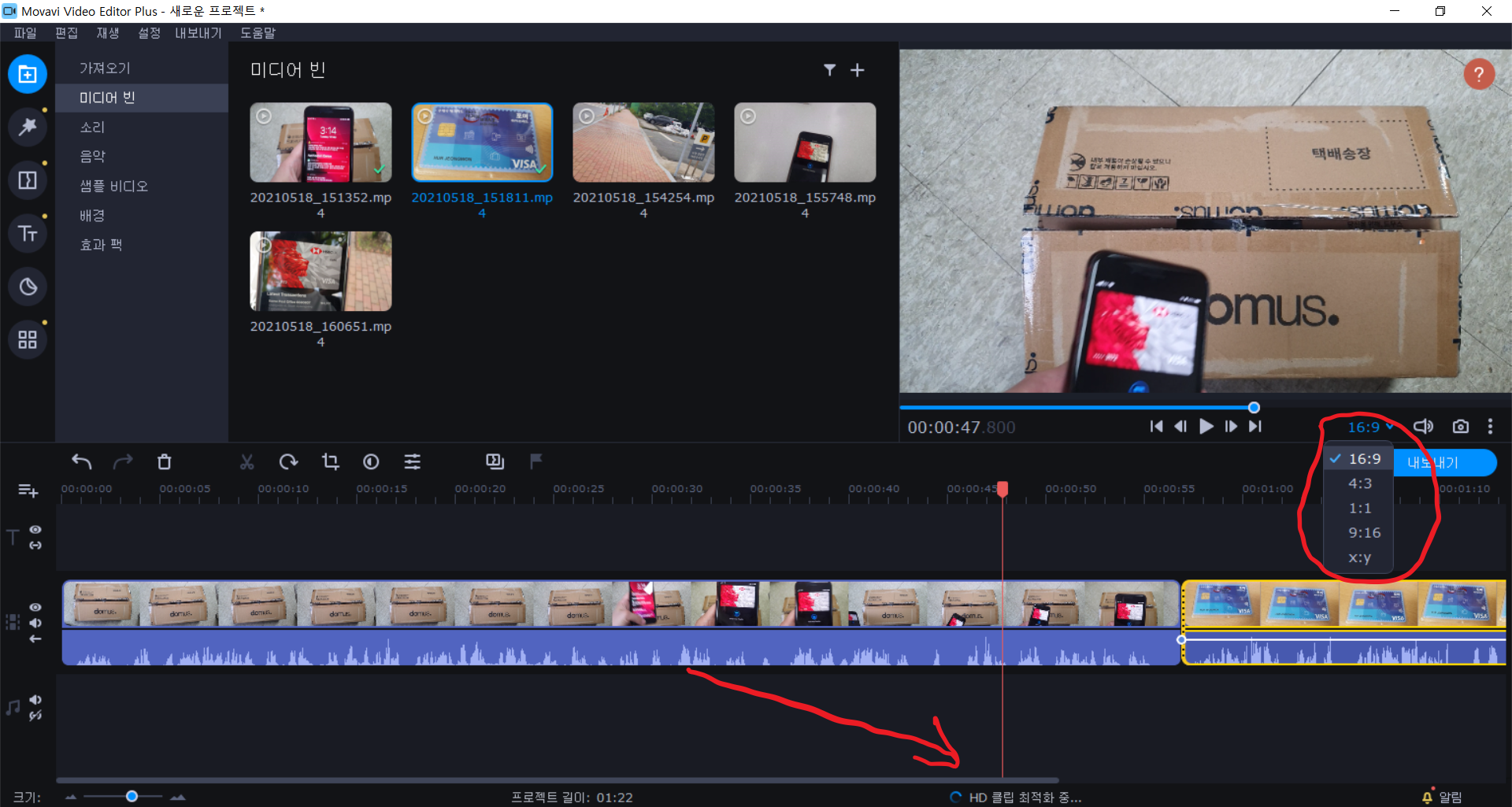
제가 만들려고 하는 비디오는 며칠전에 있었던 우체국에서 애플페이 결제하기였습니다. 비디오 클립이 5개고 2.2GB가량 되는데 저 비디오를 타임라인으로 옮기니 2분간은 컴퓨터를 못쓸정도로 버벅거렸습니다. 비디오 클립을 HD로 바꾸어 편집할때 편하게 보도록 하는 처리 과정때문에 그런 것 같은데, 어쨌튼 저때는 편집을 포기하고 좀 기다리는 것이 좋을 것 같습니다. 아래의 'HD클립 최척화 중...'이라는 문구가 사라지면 그때부터 작업하면 될 것 같습니다. 그 이후로는 버벅임이 없었습니다.
참고로 설정에서 끌 수 있는데, 그냥 사용하는 것이 나을 것 같습니다.
내보내기 버튼 위에 보면 화면 비율 변경이 있습니다. 세로 비디오라서 세로로 편집해야하는데 전에 썼던 편집기는 렌더링때 비율 선택이 나와서 매우 불편했던 경험이 있습니다. 비율을 바로바로 바꿀 수 있는 점은 좋은 것 같습니다. 비율은 흔히쓰는 16:9, 4:3, 1:1, 9:16, 사용자 설정 다섯가지가 있습니다.
모자이크(블러)
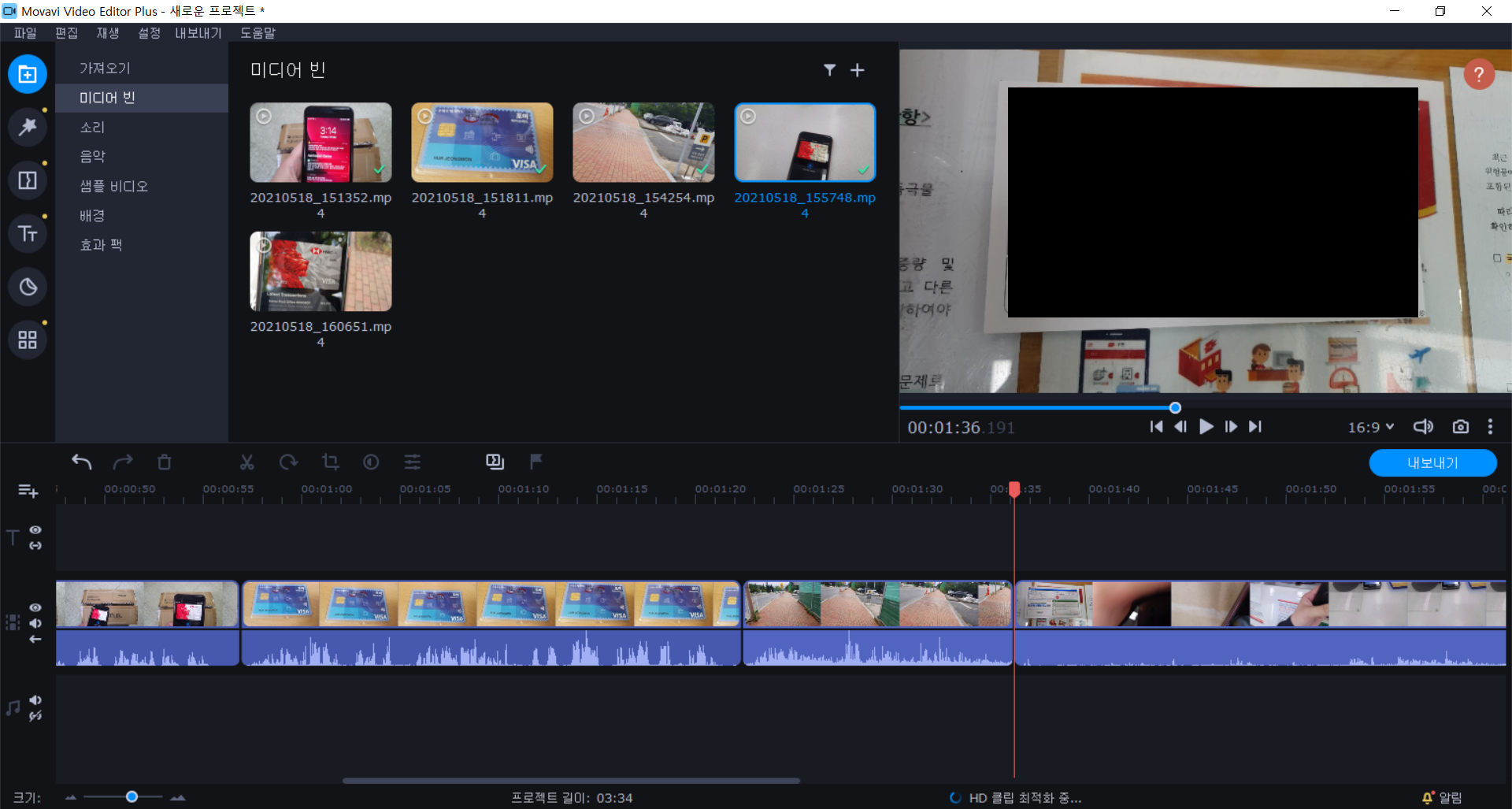
다음으로 쓴 기능은 모자이크(블러)입니다. 지금 가린것은 제가 그림판으로 가린겁니다. 송장이라서 주소가 나와서 가려야겠죠? 그냥 잘라버려도 무관한 부분인데, 블러를 시도해보고 싶어서 일부러 사용해보기로 했습니다.
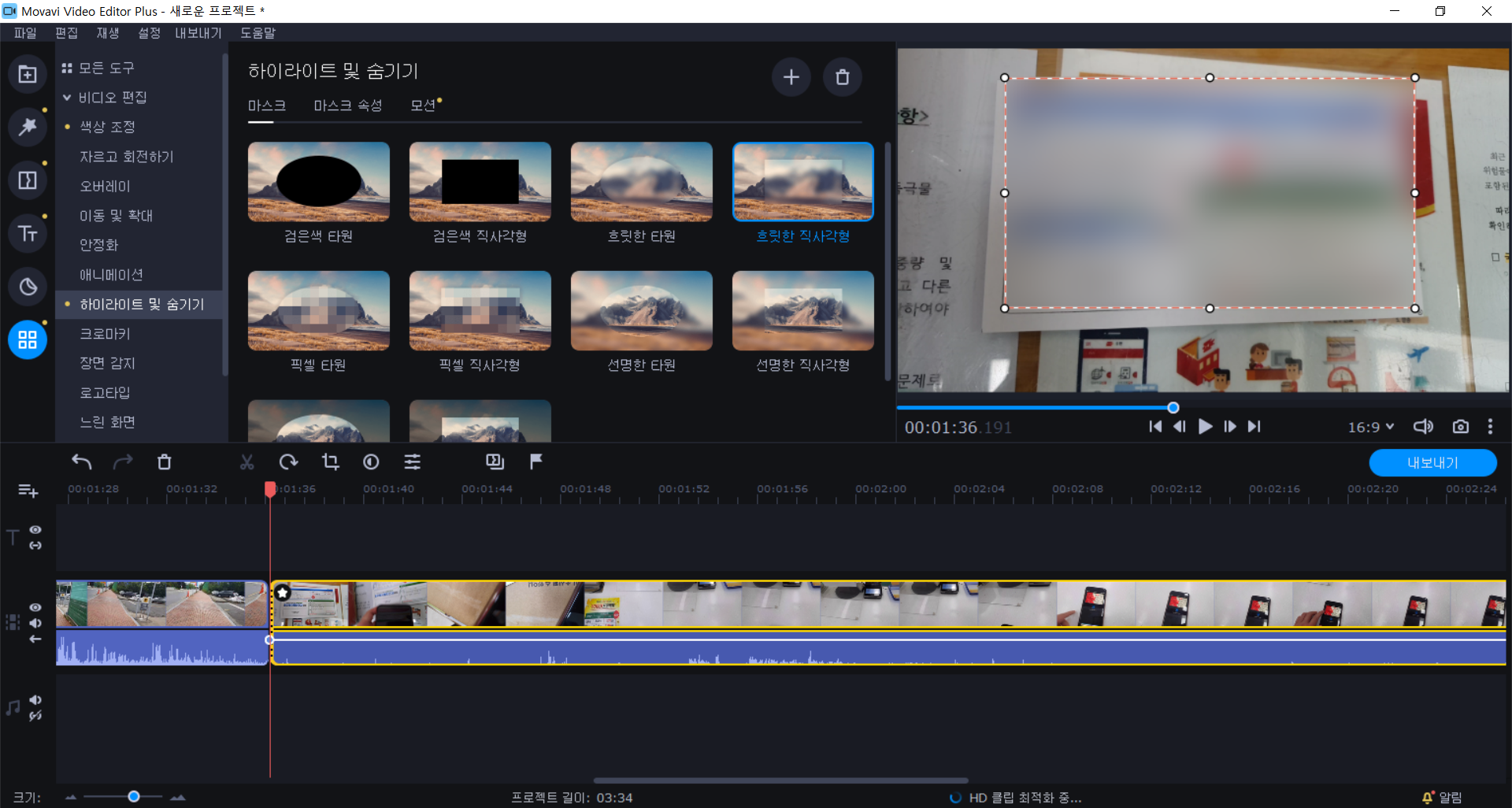
블러를 입힐 비디오클립을 선택하고 블러 모형, 크기를 조절하면 됩니다. 그런데 블러할 부분이 한곳에만 고정되어 있지 않고 움직이면 블러도 움직여줘야 합니다. 그럴때 유용한 기능이 있습니다.
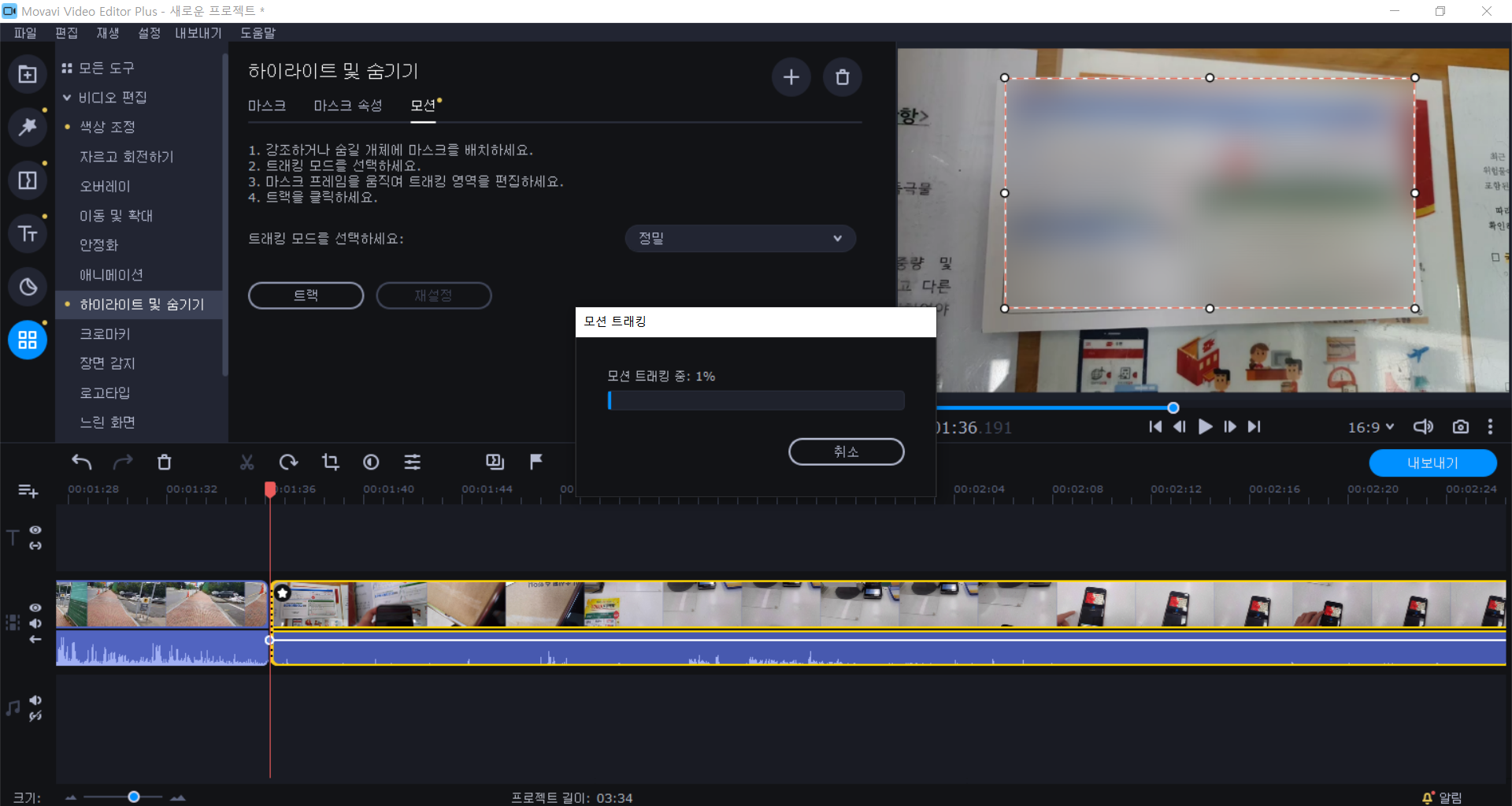
모션으로 가면 가리거나 강조할 대상을 인식해서 움직임에 따라 블러를 움직입니다. 트래킹 모드는 고속, 정밀 두가지 입니다. 왠만하면 정밀이 낫지 않을까 싶습니다.
모션트래킹에 소요되는 시간은 생각보다는 빨랐습니다. 15초 영상에 30초면 처리가 완료됩니다.
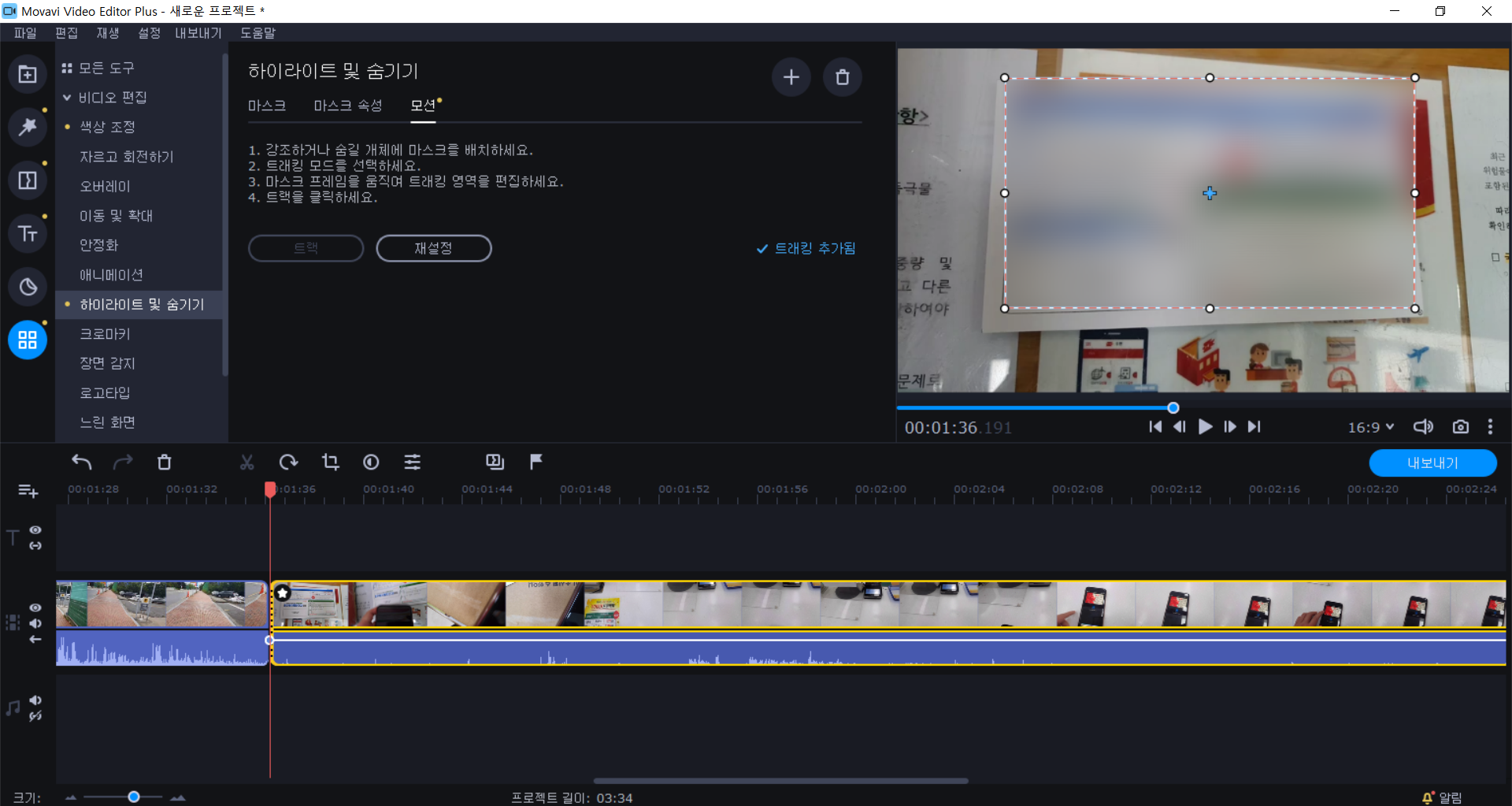
이렇게 블러가 송장을 따라다니면서 개인정보를 가릴 수 있었습니다. 다만, 블러가 비디오 클립 길이만큼 존재해서 필요한 부분만큼 잘라서 트랙킹 하는 것이 좋습니다. 그리고 블러하고 싶은 물체가 배경색이랑 비슷하면 잘 안될수도 있습니다.
음악
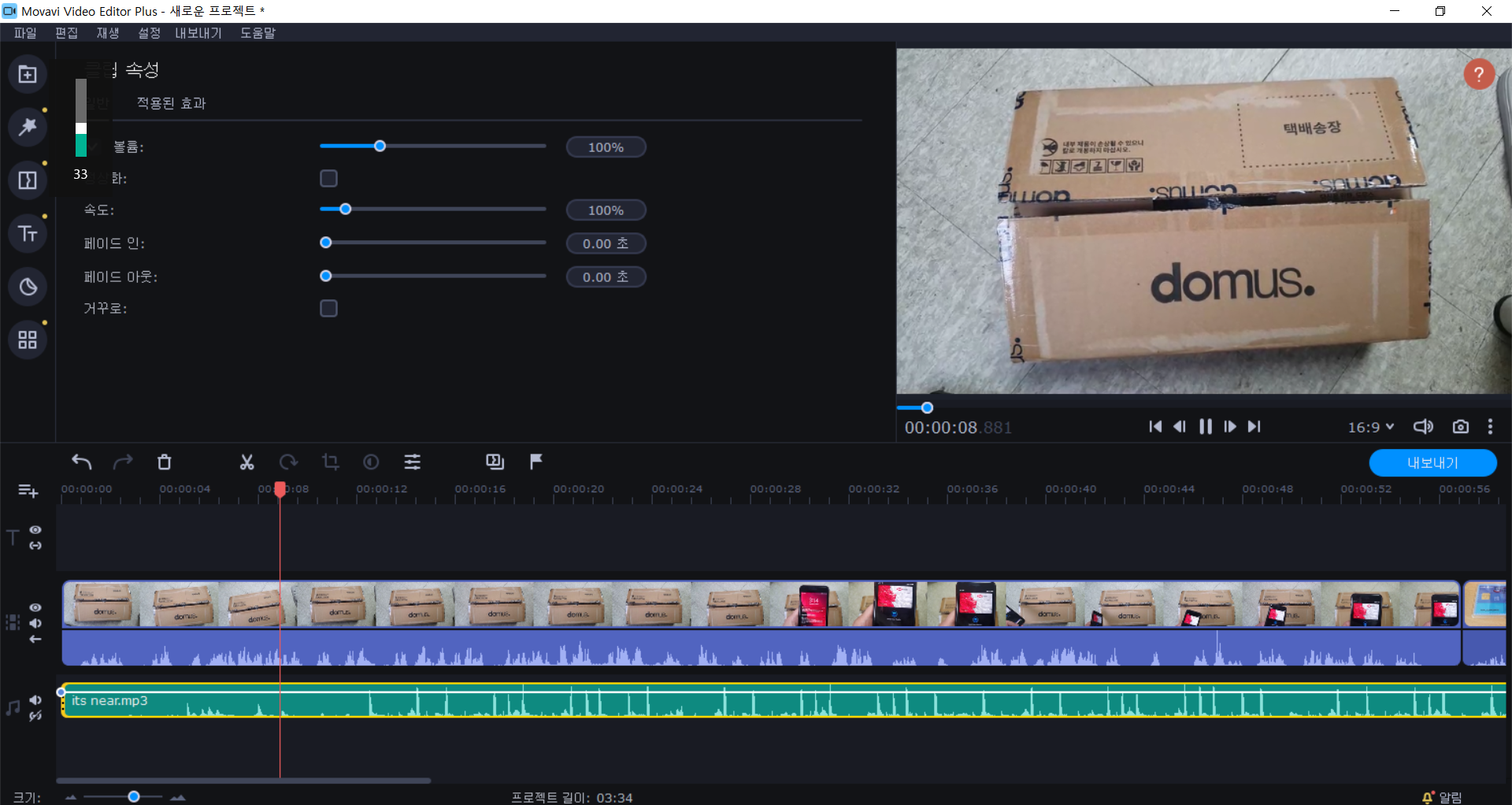
음악추가는 그냥 드래그 앤 드롭으로 편하게 했습니다. 음악 요소를 수정하고 싶다면 초록바를 더블클릭하면 됩니다. 비디오든 자막이든 음악이든 요소를 수정하고 싶다면 수정하려는 곳 위에 더블클릭하면 됩니다.
수정할 수 있는 것은 볼륨, 속도, 페이드인, 페이드아웃이 있고 거꾸로 재생도 가능합니다.
자막
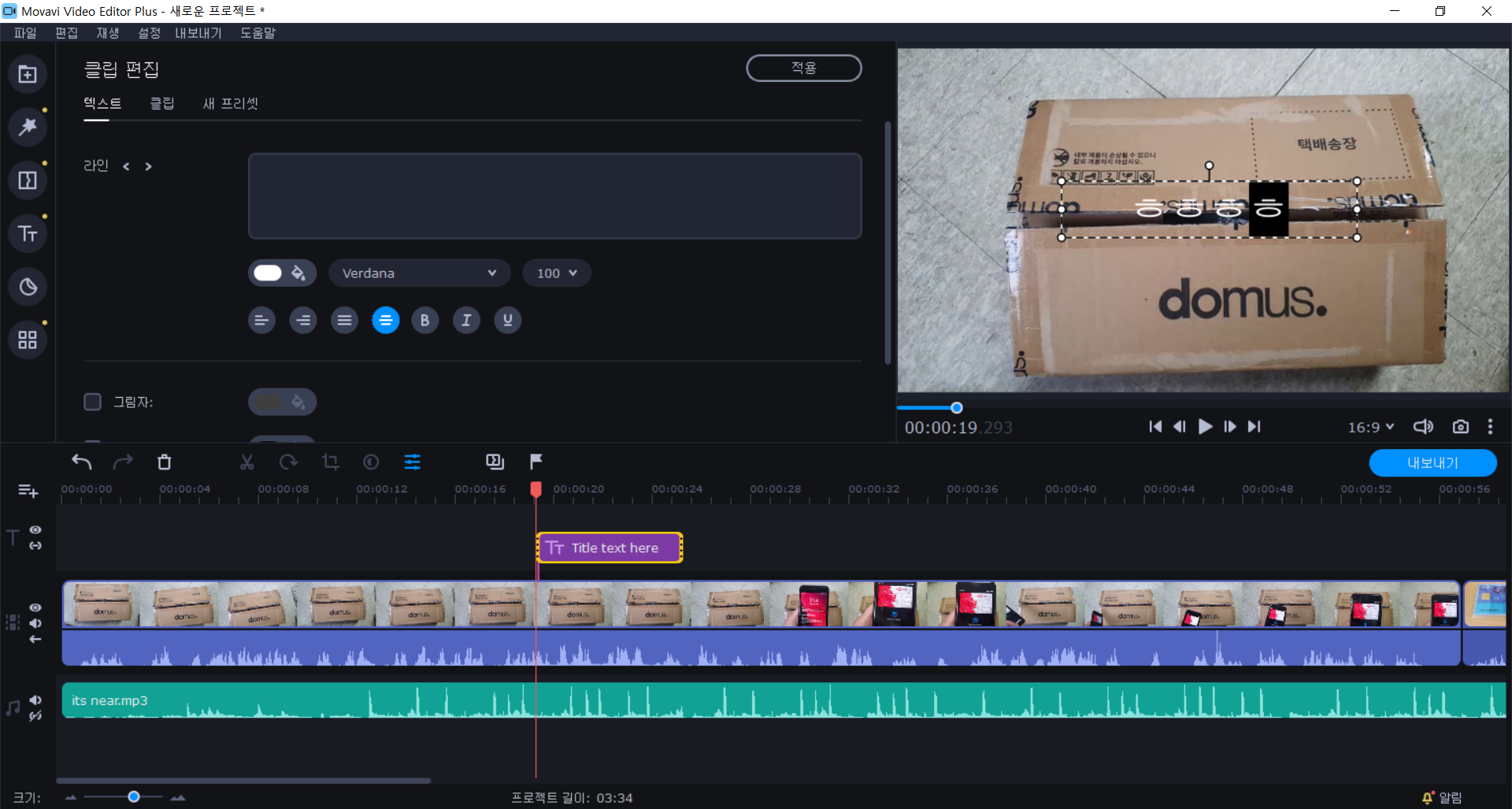
다음은 자막입니다. 저는 이번 비디오에 자막이 필요하지 않아서 쓸일이 없지만 그래도 기본적인 기능이니 넣어봤습니다. 자막은 이런 기본자막부터 여러 효과가 가미된 자막 등 여러개가 있습니다. 자막의 색깔, 위치 조정 도 쉽습니다.
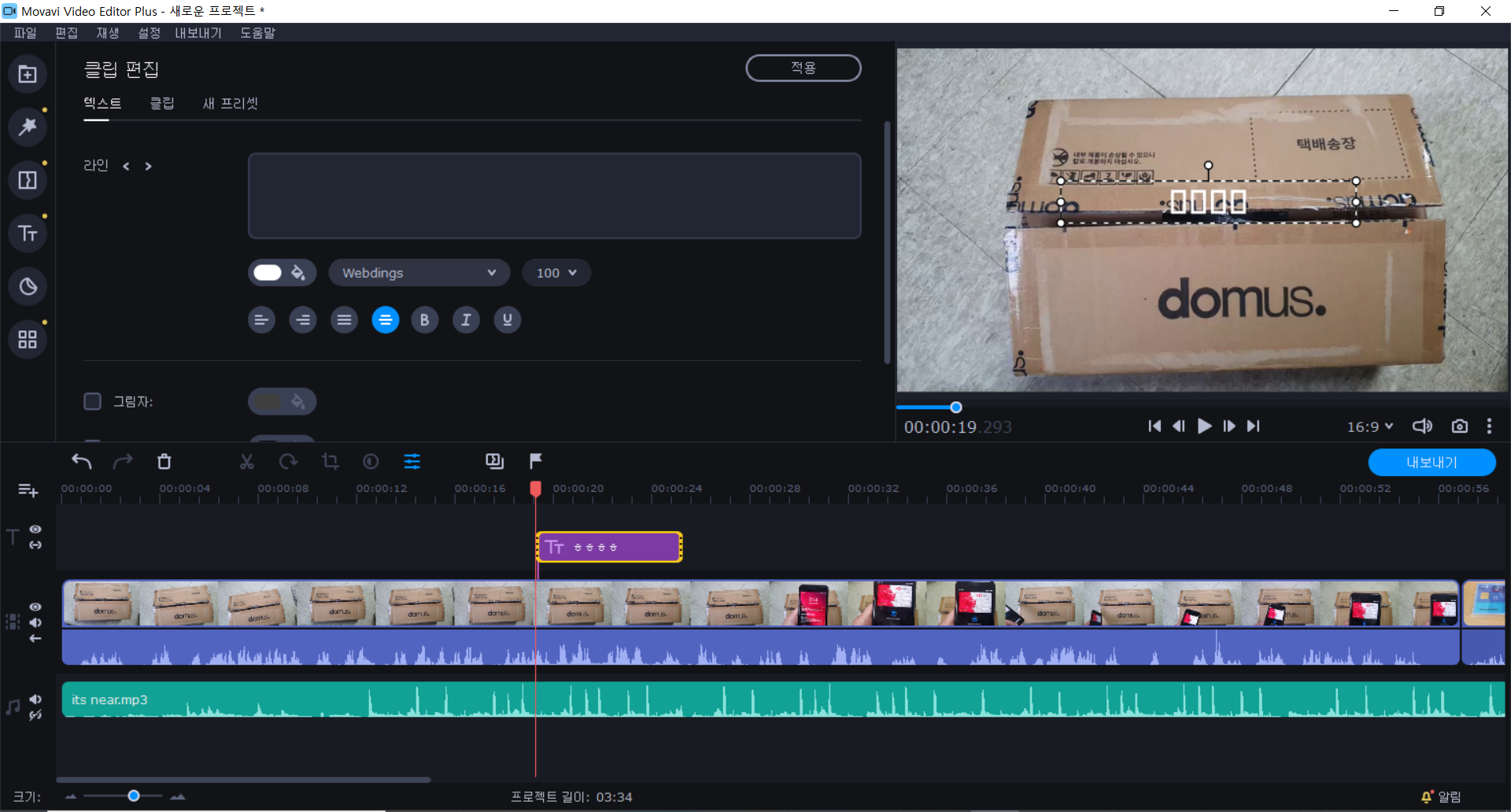
글꼴선택도 가능한데 한글지원이 안되는 글꼴은 이렇게 깨져서 나타납니다.
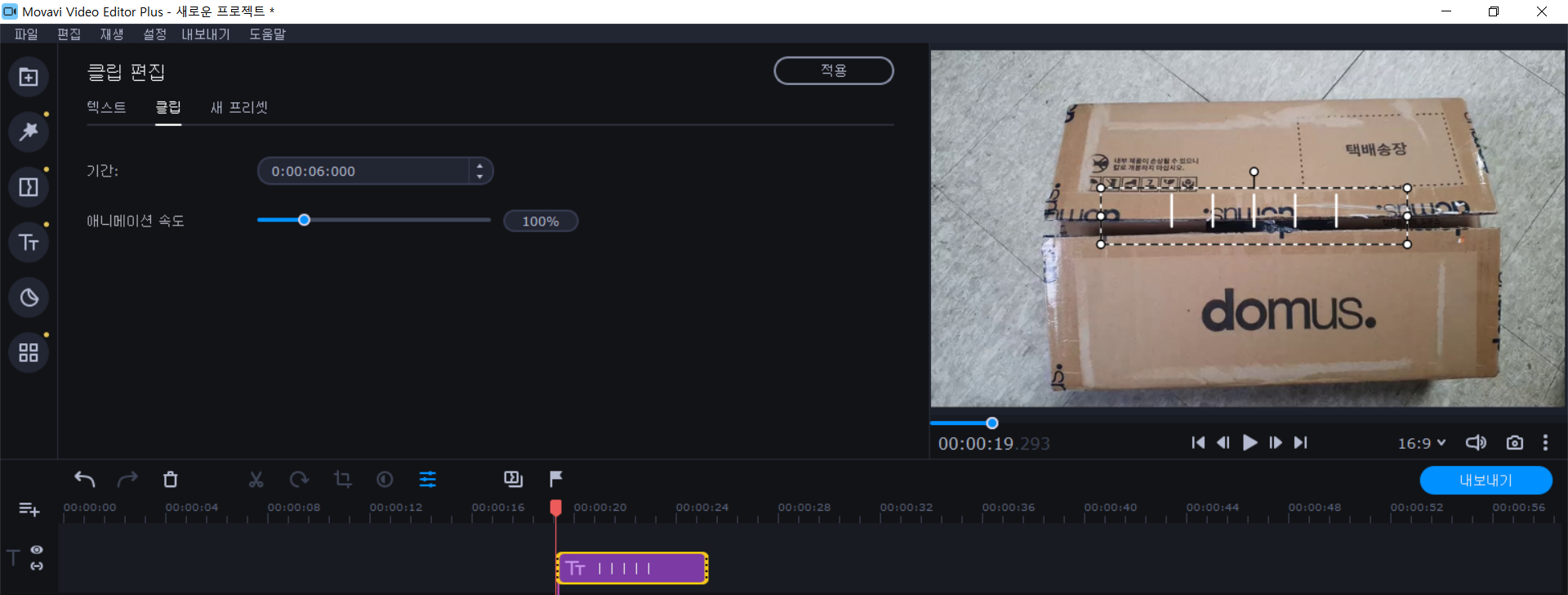
클립에는 자막의 길이와 애니메이션 속도 설정이 가능합니다. 애니메이션 속도는 움직이는 자막의 속도를 조절하는 것 같습니다. 기본자막이라서 따로 건들일은 없었습니다.
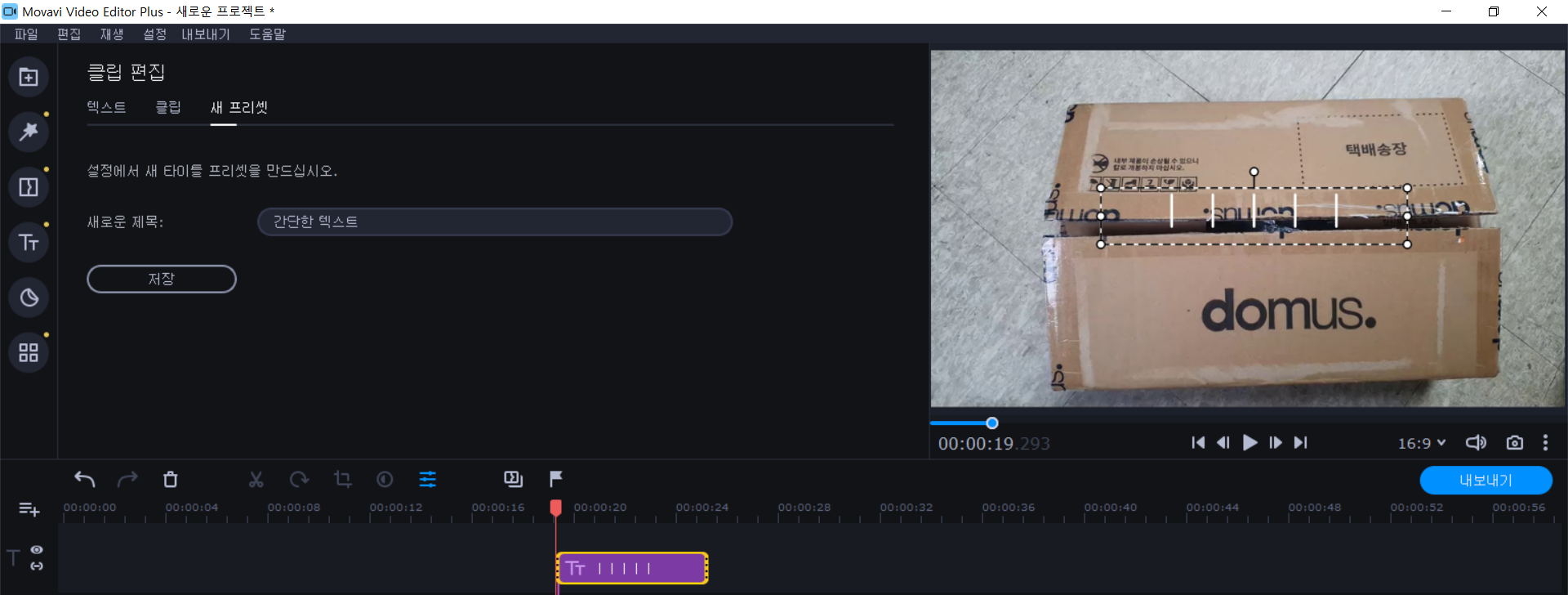
자막의 이름도 설정이 가능합니다. 자막에는 반영이 안됩니다.
배속, 페이드 인, 페이드 아웃

배속이나 페이드인/아웃을 하고싶은 클립을 더블클릭하면 이렇게 클립속성이 나타나고 바가 나옵니다.
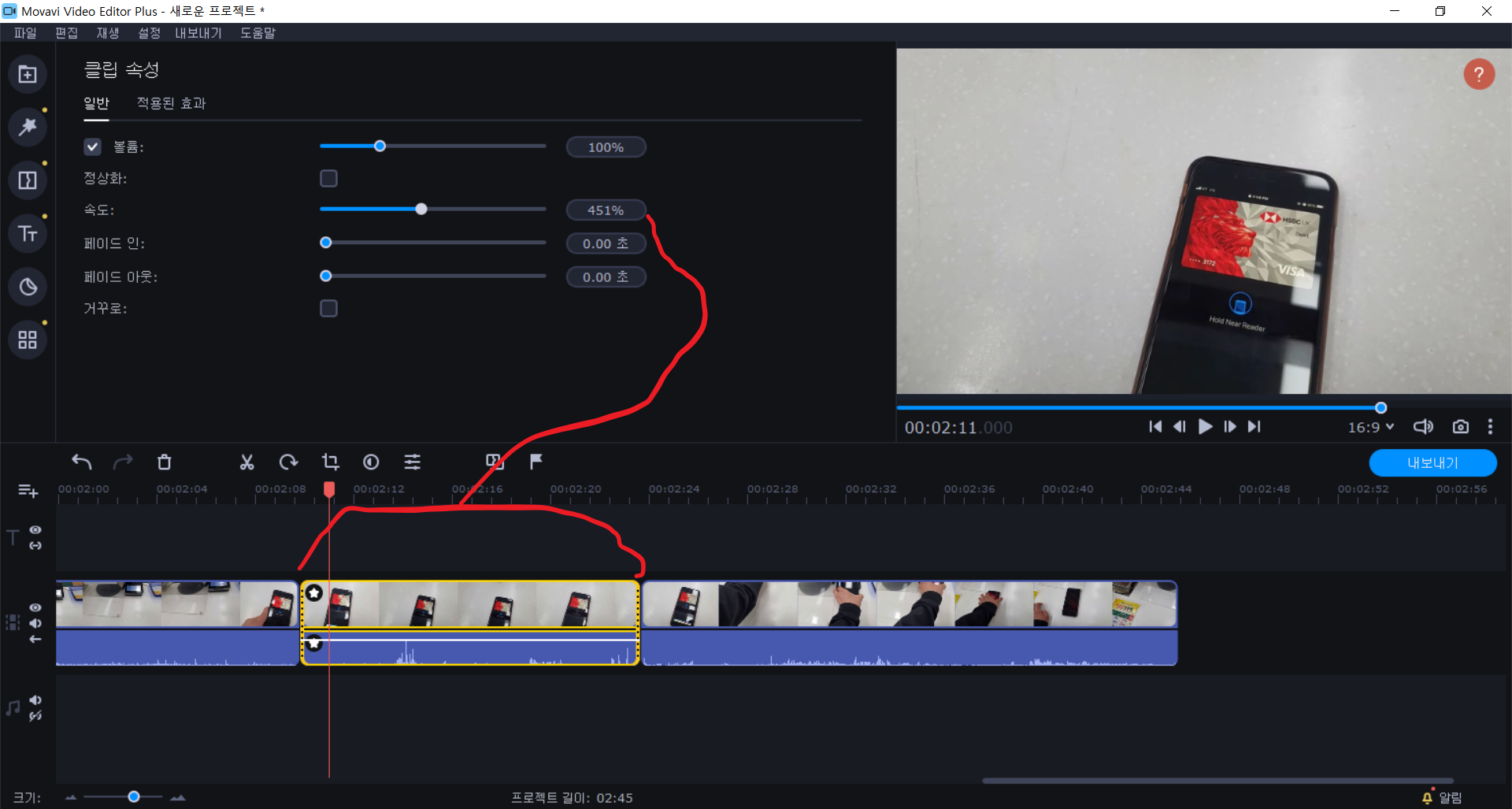
배속을 하면 그에 맞춰 클립의 길이도 짧아집니다. 마우스로 바를 움직여 속도를 조절할 수도 있고 직접 입력할 수도 있습니다.
내보내기
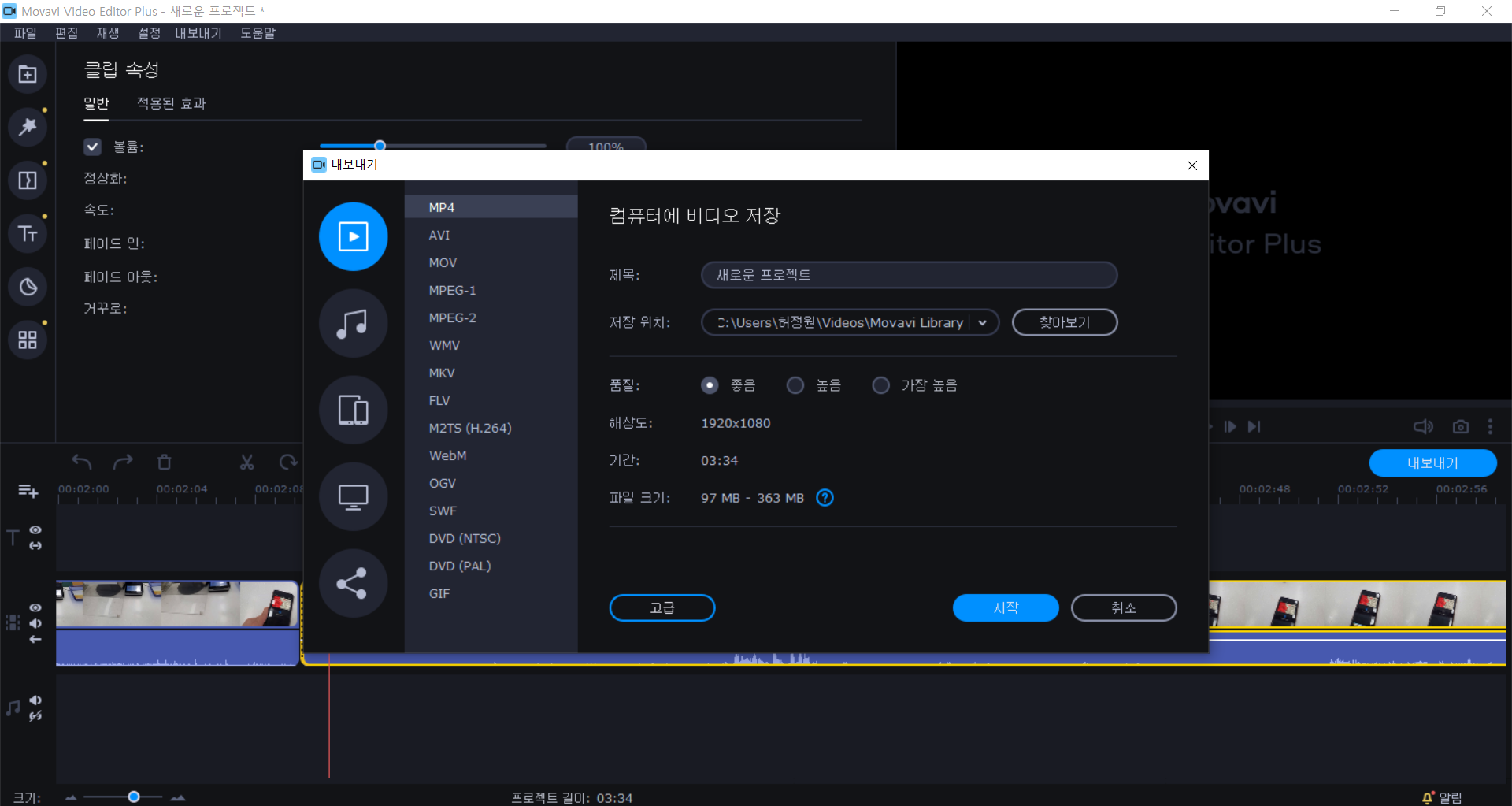
편집을 다했으면 이제 내보내기로 비디오를 만들어야 합니다. 비디오는 MP4를 비롯하여 여러가지 코덱들이 있습니다. 심지어 GIF도 지원합니다. 짤도 여기서 만들 수 있을 것 같네요.
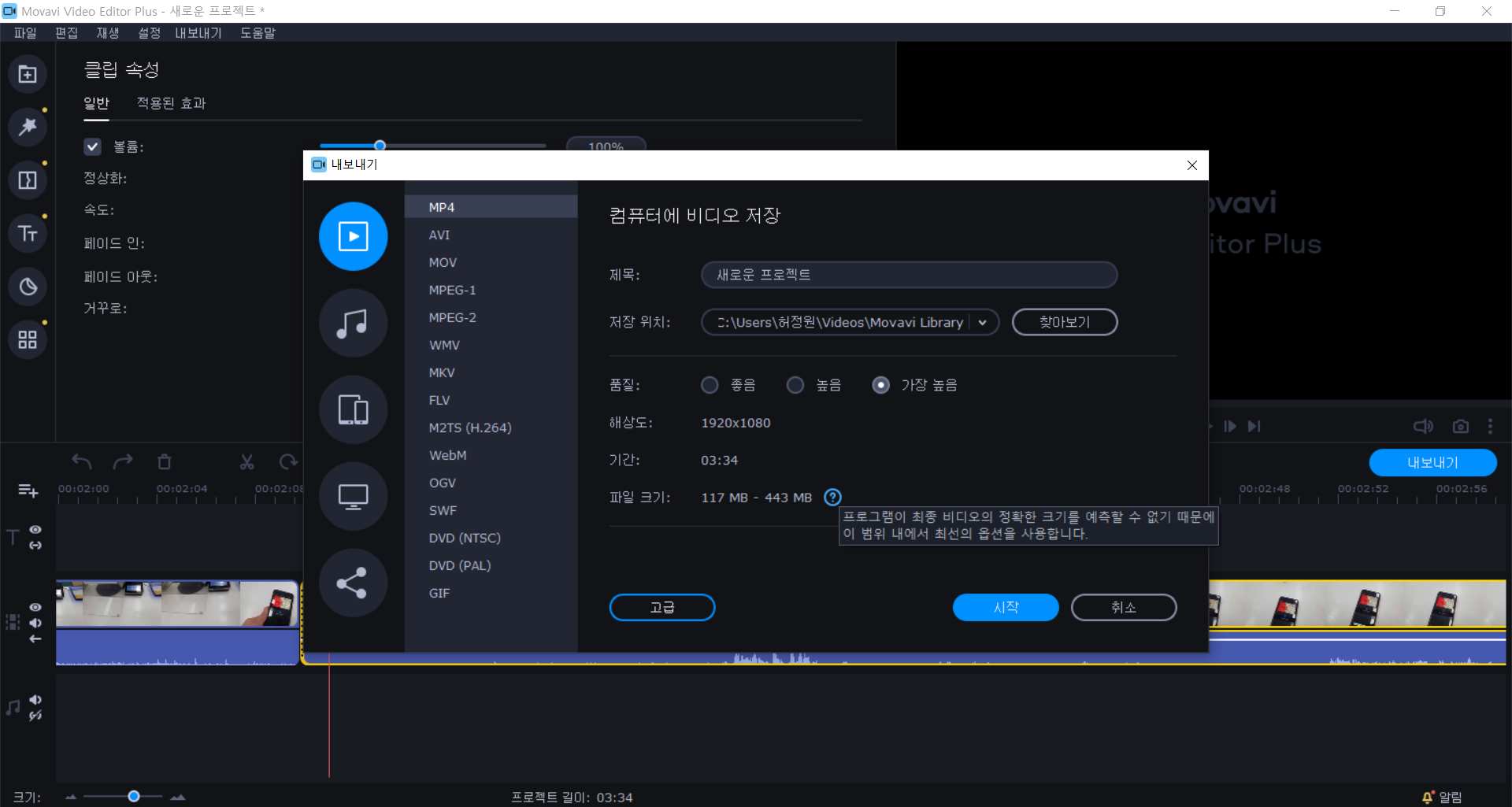
품질에 변화를 줘도 해상도는 차이가 없습니다. 이미 저 클립들이 저 해상도여서 그런가 봅니다.
어쨋튼 오늘은 Movavi Video Editor Plus, 모바비 비디오 에디터 플러스를 리뷰해봤습니다. 상위버전으로는 Video Suite가 있던데, 이것까지 사용할 필요는 없어보입니다.
홈페이지에서는 20분이면 편집기의 기능을 다 익힐 수 있다고 적어놨는데, 실제로 그랬습니다. 어렵지 않고 빠르게 프로그램을 익힐 수 있었습니다.
전체적인 리뷰평은 초보자 친화적이고 쉽고 빠르게 비디오를 편집할 수 있다. 그리고 앱이 가볍고 빠르게 설치가 가능하다. 다만, 가격이 좀 비싸고 국내전용카드가 안된다는 점과 초반에 HD작업을 위한 시간, 모자이크 자유도가 떨어진다는 점은 아쉽다.
Movavi로 편집한 영상은 여기 및 유튜브에 이번주 일요일에 올리도록 하겠습니다.
https://www.youtube.com/channel/UCJti_cfHGLXiJQNAguTHyZA
제주살암
제주도 사는 대학생의 제주도 생활 & IT제품 리뷰 웹사이트 : https://jejustudent.tistory.com
www.youtube.com
이상 제주살암이었습니다.
반응형'IT리뷰 > 애플리케이션' 카테고리의 다른 글
아이폰 무료 팩스 수신번호 생성하기 (0) 2021.08.26 쏘카 가입하기(면허인증실패) (0) 2021.08.17 공유 전동 킥보드 알파카 가입 및 운전면허증 등록 (0) 2021.03.08 아이폰 통화녹음 앱 Switch 가입 및 초기사용 (0) 2020.12.24 일본의 인터넷 050 전화번호 만들기 (050 브라스텔) (17) 2020.07.12 댓글